Ответы на популярные вопросы
На некоторых смартфонах он может иметь другое название. Например, «Аудио». От имени раздела суть инструкции не меняется. устанавливает на смартфоны свою уникальную прошивку, в которой название и расположение вкладок может отличаться от приведенных в инструкции. Однако сам процесс отключения вибрации аналогичный.
Таким образом, после прочтения данной статьи вопросов о том, как самостоятельно отключить звук клавиатуры на Андроиде остаться не должно. Следуйте инструкциям и у вас обязательно всё получится!
Каждый пользователь мобильного аппарата привык настраивать его в соответствии с собственными предпочтениями. Многих также интересует то, как убрать звук с клавиатуры
Как правило, способ выключения зависит от того, каким устройством мы пользуемся. Это связано с тем, что щелчки клавиатуры телефона относятся к стандартным настройкам, хотя в целом алгоритм не слишком отличается.
Убираем звук на клавиатуре телефонов в зависимости от платформы
Если мы пользуемся устройством на базе iOS, его настройка кардинально отличается от настройки всех других смартфонов. Тем не менее, разобраться будет всё же несложно.
Заходим в настройки на главной странице и ищем там опцию под названием «Звуки», а в ней пункт, отвечающий за щелчки клавиатуры. Устанавливаем неактивное положение и дожидаемся, пока цвет переключателя станет серым.
Менее известной является такая платформа, как Bada. Первым устройством, работающим под управлением данной системы, стал Wave от компании Samsung. На торце этого телефона имеется кнопка регулировки громкости, обозначенная стрелкой. Дожидаемся, пока на экране отобразится слайдер, и устанавливаем его в нулевое положение.
Если наше устройство работает на базе Windows Mobile, мы открываем его настройки через «Пуск». В некоторых моделях телефонов данный пункт по запуску главного меню может называться иначе, однако принцип работы у него всё тот же.
Переходим в личные настройки и выбираем пункт «Клавиатура» в меню настроек телефона. Отмечаем строку выключения.
Убираем звук на клавиатуре телефонов различных производителей
Для этого нам потребуется поискать инструкцию к нашему сотовому аппарату. Обычно найти её можно в комплекте поставки. Если таковая отсутствует, ищем её электронный вариант в Интернете.
Вначале удостоверимся том, что клавиатура нашего устройства разблокирована. Для разблокировки используем особую клавишу, или же сочетание нескольких клавиш. Комбинации отличаются в зависимости от моделей телефонов.
Если мы пользуемся телефоном Samsung, заходим в настройки через главное меню. Находим там пункт «Профили». Выбираем обычный профиль и подтверждаем изменения. Также ищем пункт, отвечающий за изменение звуков клавиатуры. Отключаем звук.
Пользователям LG предлагается запросить главное меню и перейти в «Профили». В пункте «Общий» выбираем команду настройки и отключаем звуки клавиатуры, установив громкость в нулевое положение.
В телефоне Nokia в настройках пункт «Профили» обычно обозначается как «Сигналы». Выбираем нулевую позицию громкости.
Владельцы Philips также интересуются тем, как убрать звук с клавиатуры. Для этого им нужно войти в настройки основного меню и выбрать пункт громкости. Там же устанавливаем беззвучный режим.
Если отключить звук клавиатуры у нас так и не получилось, рекомендуется обратиться в любую точку продажи мобильной техники.
Отключить звук клавиатуры на планшете или смартфоне Леново можно буквально несколькими шагами. Однако неопытный пользователь может долго просматривать разделы настроек и не найти нужного пункта. Мы решили создать полезную инструкцию, которая поможет решить данный вопрос. Итак, необходимо:
- Зайти в настройки и выбрать пункт «Личные данные» —> «Язык и ввод».
- Выбрать значок настроек, расположенный с правой стороны от пункта «Клавиатура Google/Android».
- Снять галочку в пункте «Звук клавиш».
Зайти в раздел настроек «Звук» и снять галочку в пункте «Звук нажатия на экран».
Примечание!
В приложениях звук все равно останется, для того чтобы отключить его можно воспользоваться качелькой громкости.
После выполнения всех шагов звук клавиатуры на планшете будет отключен.
Сведения о вопросе
Здравствуйте, Romall
Рекомендую поиск ответов на возникающие у Вас вопросы начинать со стандартной справки Windows! Там есть статья «Сочетания клавиш в проигрывателе Windows Media», полностью отвечающая на Ваш вопрос!
Используйте это сочетание клавиш
Установить размер видеоизображения 50%
Установить размер видеоизображения 100%
Установить размер видеоизображения 200%
Изображение во весь экран
Отменить последние изменения отображений проигрывателя
Вернуть последние изменения отображений проигрывателя
Переключиться на библиотеку проигрывателя
Переключиться в режим обложки
Переключиться в режим «Текущий список воспроизведения»
Другие способы
В зависимости от особенностей конкретно вашего компьютера и его клавиатуры, можно воспользоваться быстрыми комбинациями клавиш, чтобы убрать звук на ноутбуке:
- fn+F5;
- fn+ значок перечеркнутого динамика.
Каждый ребенок любит разбираться во всем опытным путем, и ноутбук не станет исключением — он точно будет с интересом и увлечением клацать разные кнопки, выясняя, какой от этого получается результат. Если ваш ПК время от времени юзает ваше продвинутое чадо, которому то мультики хочется посмотреть, то интересный видеоролик на ютубе, то чтобы не дать ему возможности удалить ваши важные данные в момент просмотра, можно просто на время заблокировать всю клавиатуру.
Это можно сделать посредством стандартных возможностей “Виндовс” через меню панели управления, но проще и быстрее воспользоваться специальными приложениями. Одно из самых лучших в этом плане — Kid Key Lock. Интерфейс понятный и доступный, а отключение происходит всего в 2 клика.
Еще один вариант специального софта — KeyFreeze. Правда, придется скачать и установить приложение на ноутбук.
Давайте разберемся каким образом можно отключить звук клавиш при наборе текста или номера абонента при звонке. Рассмотрим несколько способов.
Данная статья подходит для всех брендов, выпускающих телефоны на Android 9/8/7/6: Samsung, HTC, Lenovo, LG, Sony, ZTE, Huawei, Meizu, Fly, Alcatel, Xiaomi, Nokia и прочие. Мы не несем ответственности за ваши действия.
Почему на компьютере нет звука
Причина отсутствия звука на компьютере бывает только в программной или аппаратной среде (как узнать, чем вызвана проблема: системой или сторонним приложением). То есть, получается, что у вас проблемы в настройках самой системы или программах или неисправны компоненты компьютера (динамики, звуковая карта). Это не зависит на прямую от установленной на компьютере операционной системы. Подобное может случиться, как с Windows XP, так и в Linux и даже в новых операционных системах Windows 7 и Windows 8. Пусть даже используемые колонки с наушниками и установленная звуковая карта самые современные и дорогостоящие.
Как изменить звуки клавиатуры
Возможно вам надоел стандартный монотонный сигнал клавиатуры вашего мобильного устройства. Вы можете его изменить. Для этого можно использовать приложения, которые есть в Play Market. Если вы печатаете при помощи GO Keyboard, то вам пригодится приложение под название «Nuclear Fallout Sounds & Fonts». В нём можно найти несколько вариантов сигналов для клавиш, а также цветные темы для интерфейса.
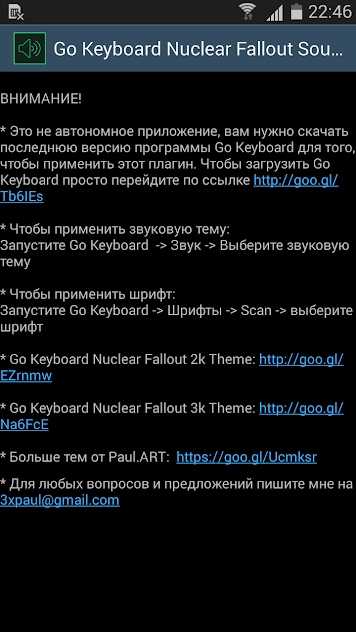
Разработчики этого приложения заявляют, что «Nuclear» не является автономным. Это своеобразный плагин для GO Keyboard. И для стабильной его работы у вас должно быть установлено последнее обновление для клавиатуры. Этот плагин позволит включить другие звуки. И вам не придется постоянно включать или отключать озвучку клавиш своей клавиатуры.
Установка аудио кодеков
Настройку звука можно исправить при помощи специальной установки аудио кодеков.
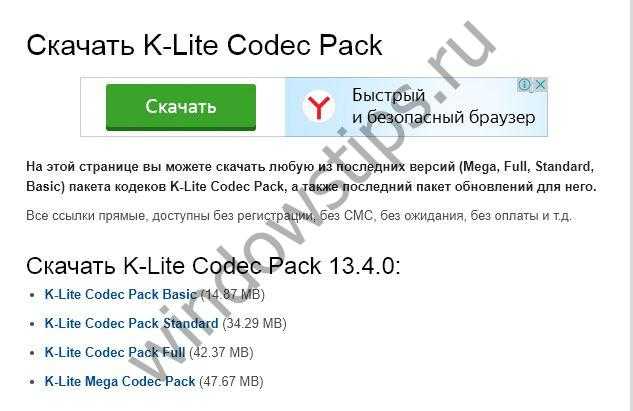
Аудио и видео кодеки представляют собой специальные программы для преобразования сигнала. Если вы пытаетесь запустить файл, а плеер его не воспроизводит, возможно, он просто не понимает этот формат. Здесь вам и помогут кодеки.
Комбинации клавиш
Заводской сброс осуществляется с помощью меню, попасть в которое можно через нажатие определенных комбинаций клавиш на выключенном аппарате. У всех производителей они разные. Могут отличаться даже на моделях одной серии. Наиболее распространены:
Громкость вниз + кнопка включения (все аппараты НТС, некоторые Asus, Samsung)
Громкость вверх + кнопка включения (некоторые Lenovo, Prestigio, Huawei)
Обе кнопки громкости + кнопка включения (некоторые Samsung, LG, Lenovo)
Громкость вниз + клавиша «домой» + кнопка включения(большинство Samsung)
Громкость вверх + клавиша «домой» + кнопка включения (некоторые Samsung, LG)
Громкость вниз/вверх + клавиша камеры + кнопка включения (встречается очень редко)
Действие 7. Проверка настроек BIOS
К потере звука могут привести неправильные настройки параметров BIOS. В оболочке BIOS также придется все время действовать только с помощью клавиатуры, так как мышь отключена в этом режиме. В BIOS интегрированная аудиокарта может быть выключена. Нужно нажать кнопку DEL до того как загрузится система (сразу после запуска компьютера). В некоторых машинах это клавиши F2, F12 или F10. Убедитесь, что переключатель установлен в положении “Enabled” напротив материнской платы в списке устройств BOIS. Нужно включить аудиокарту, если переключать установлен в положении “Disabled”.
И естественно, причиной отсутствия звука может быть механическая неисправность звуковой карты. Попробуйте все вышеперечисленные методы, перед покупкой новой карты.
Напоминаю, что звук на компьютере можно регулировать с помощью клавиатуры с помощью клавиш F11, F12.
Надеюсь, что проблема звука полностью решается несложными инструкциями, описанными в этой статье. Если все же не удалось восстановить звук – обратитесь за помощью к специалистам.
Не стоит огорчаться, если в один «прекрасный» момент на ноутбуке пропало звуковое сопровождение. Это не всегда свидетельствует о неисправностях в работе звукового оборудования, случается, что нужно лишь перенастроить некоторые параметры.Зачастую, причиной отсутствия звукового сопровождения на ноутбуке является позиция регулятора громкости («1» либо 0»), он расположен сбоку (боковая панель) ноутбука. Поэтому, перед тем, как включить звук на ноутбуке, стоит покрутить его, тут можно сразу добиться появления звучания системы.
Микшер, а точнее, изменение его настроек, является вторым методом включения на ноутбуке звука. На экране, в нижнем углу справа, расположен знак, обозначающий динамик. Двойной клик по нему приведет к появлению на экране микшера звуковой платы. Если громкость выключена либо находится на «о», стоит лишь прибавить данный параметр, и включить звук в ноутбуке.
Еще одним методом управления звуком на ноутбуке является работа с горячими клавишами – для каждой машины они свои, но всегда их функцией является обеспечение нормальной работы основных компонентов, звука в том числе. Для того чтобы включить звук, необходимо привести в действие клавишу Fn в сочетании со значком динамика.
Если все вышеописанные способы не дали положительного результата, необходимо проконтролировать соединение проводов, колонок с разъемами сети и аудиовыхода. Если какие-либо из них были отключены, соединение проводов приведет к появлению звука в колонках. привести в действие клавишу Fn в сочетании со значком динамика.
Еще одной причиной пропадания звука является потребность в обновлении драйверов. В таком случае, после их перезагрузки, можно наслаждаться появлением звукового сопровождения, а потребность бежать и сдавать ноутбук в сервисный центр отпадет сама собой. Но для этого необходимо знать точное название звуковой карты, это поможет отыскать в Интернете драйвера на нее. После удачного поиска, нужно поместить файл установки в любую папку, затем вновь зайти в «диспетчер устройств», нажать на знак восклицания правой клавишей, потом драйвера переустановить и выбрать папку, где они хранятся. Закончив переустановку драйверов, необходимо перезагрузить компьютер.
Если и эти действия оказались безрезультатными, то необходимо включить компьютер, зависимо от модели ноутбука, нажать клавишу F1, F2, F3, F10. Таким образом осуществится вход в Биос, где необходимо найти вкладку, отображающую устройства. Там должен быть пункт integrated. Потом нужно осуществить поиск звуковых устройств и проконтролировать, чтобы с правой стороны была надпись Enabled. В случае другого обозначения, нужно сменить его на Enabled.
Ну а если и это не сработало, может, проблема совсем банальна – отключен звук на самом компьютере. Чтобы это проверить, загляните в тот же правый угол ноутбука, если трей содержит крестик красного цвета, звуковое сопровождение отключено, чтобы включить его, нажатием левой кнопки, снимите «Выкл». Вот таким множеством совсем несложных способов можно включить звук на ноутбуке и активировать функцию audio notebook. Необходимо лишь проявить терпение и узнать нюансы работы аудио системы.
Поиск причин пропадания звука
Если пропал звук на ноутбуке, что делать в домашних условиях, какие меры предпринять.
Первое . Проверяете уровень звука в области уведомлений . Внизу справа рабочего окна, рядом с часами есть значок динамика, клацнув по нему левой кнопкой мыши, вы увидите уровень громкости. Поставьте его пока на максимум. Здесь же нажимаете на микшер и смотрите регуляторы громкости, еще смотрите на включение звука по значку динамика.
Как включить звук на ноутбуке с помощью клавиш. У ноутбука может на клавиатуре быть кнопка отключения звука. Может, через клавиатуру включен режим Mute (тишина), включается клавишей Fn + нужная клавиша. Пару раз нажать и проверить звук. Перечеркнутый динамик с экрана должен пропасть.
Регулировать уровень громкости (звука) на ноутбуке можно и нажав кнопкой мыши на значке динамика в области уведомлений (трее) и с помощью клавиш «Fn + кнопки с изображением динамиков» (обычно эти кнопки такого же цвета, как и клавиша Fn). Нужно нажать кнопку Fn и, не отпуская ее, нажимать несколько раз кнопки увеличения или уменьшения громкости.
Если звук на ноутбуке тихий, то нужно проверить все регуляторы громкости как программные, так и аппаратные.
Второе . Проверить динамики . Для этого нужно подключить внешнее устройство (наушники, активные колонки и т.д.), если звук появляется на внешнем устройстве, то потребуется заменить динамики ноута. Внутренние динамики на ноутбуке могут выйти из строя при работе с максимальной громкостью, так же по этой причине могут начать хрипеть динамики.
Если часто пользовались наушниками и часто вставляли в разъем штекер, то контакты могли со временем испортиться. Особенно на это указывает, когда при подключении наушников меняется воспроизведение звука (появляется, пропадает, появляются помехи и др.). Нужно менять разъем в ноутбуке, нужен специалист.
При плохой работе звуковой карты могут быть помехи, может периодически исчезать звук или совсем пропасть звук. Менять интегрированную звуковую карту невозможно, в таком случае можно подключить по USB внешнюю звуковую карту.
Третье . Проверить диспетчер звука (отдельно установленная программа звука от производителя звуковой карты). Это может быть диспетчер Realtek High Definition Audio, который обычно располагается в панели уведомлений. Если его там нет, то можно посоветовать установить драйвер звука еще раз, или обновить его.
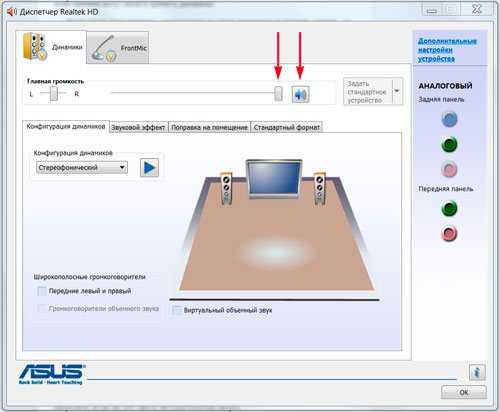
Четвертое . Проверить драйвера . Заходим в диспетчер устройств и находим «Звуковые устройства». Если устройство отключено, то включить. Если рядом с устройством желтый восклицательный знак, то нужно переустановить драйвер.

Как зайти в диспетчер устройств: наводим мышкой на «компьютер» и нажимаем правую кнопку мыши, выбираем свойства и затем «диспетчер устройств». Еще можно нажать «Пуск» и «панель управления», в открывшемся окне нажимаете пункт «система» и уже здесь будет раздел «диспетчер устройств».
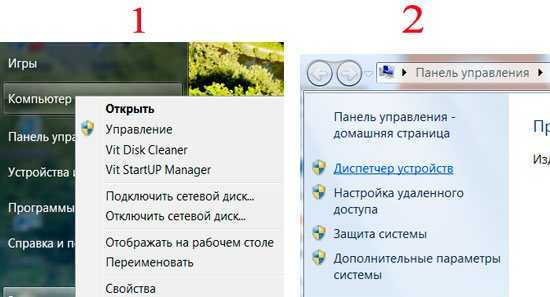
В диспетчере ищете в звуковых устройствах вашу звуковую карту и нажимаете правую кнопку мыши, выбираете «обновить драйвер». После обновления драйвера желательно перезагрузить систему.
Если при обновлении драйвера система сама не нашла нужный драйвер, то он должен быть или на диске к материнской плате со всеми драйверами или его можно скачать с сайта производителя звуковой карты, если карта встроенная, то с сайта производителя ноутбука.
Действие 7. Проверка настроек BIOS
К потере звука могут привести неправильные настройки параметров BIOS. В оболочке BIOS также придется все время действовать только с помощью клавиатуры, так как мышь отключена в этом режиме. В BIOS интегрированная аудиокарта может быть выключена. Нужно нажать кнопку DEL до того как загрузится система (сразу после запуска компьютера). В некоторых машинах это клавиши F2, F12 или F10. Убедитесь, что переключатель установлен в положении “Enabled” напротив материнской платы в списке устройств BOIS. Нужно включить аудиокарту, если переключать установлен в положении “Disabled”.
И естественно, причиной отсутствия звука может быть механическая неисправность звуковой карты. Попробуйте все вышеперечисленные методы, перед покупкой новой карты.
Напоминаю, что звук на компьютере можно регулировать с помощью клавиатуры с помощью клавиш F11, F12.
Надеюсь, что проблема звука полностью решается несложными инструкциями, описанными в этой статье. Если все же не удалось восстановить звук – обратитесь за помощью к специалистам.
24.11.2014
В данной статье мы поговорим о том, как регулировать звук на компьютере с помощью клавиатуры без всяких проблем. В век компьютерных технологий трудно представить современную жизнь без использования электроники. Компьютер используется помимо работы для прослушивания музыки или просмотра фильмов, в связи, с чем идет непрерывное обновление функционального оснащения.
Решение проблемы
Объемная клавиатура занимает достаточно большое пространство нас столе и, несомненно, это является некоторой проблемой. Дабы это разрешить разработчики сокращают численность кнопок на клавиатуре, перенося их функциональные возможности в интерфейс программ, или делают клавиши многофункциональными.
Большинство кнопок выполняют несколько задач или способны печатать разные графические знаки. Поле знаков обозначается двумя цветами, при этом каждый символ на кнопке расположен на своем месте. На современнейших клавиатурах компьютеров и ноутбуков есть символы третьего цвета. Такие клавиши, отвечают за системный функционал, дополнительно к которым заданы определенные действия, что сокращает длительность работы пользователем.
Многофункциональные клавиши
- «Shift»
- «2», «8»
- Стрелочки вверх / вниз
- «Перечеркнутая колонка»
Клавиша, выделенная контрастным цветом с буквенным сочетанием «Fn» как правило, расположенная в нижнем ряду кнопок. При ее нажатии активируется функции клавиатуры третьего типа.
Кнопки с контрастным цветом обозначенные символом колонки с отходящими от нее линиями, означает, что такая клавиша делает звук громче. Клавиша с наименьшим количеством линий делает звук тише. Моментальное отключение звука включается кнопкой с расположенной на ней перечеркнутой колонкой. К тому данная клавиша включает звук при повторном нажатии, если он был отключен. Можно нажать и удерживать клавишу «Fn», при этом одновременно регулировать громкость звука компьютера с помощью указанных кнопок.
Маленькие клавиатуры оснащены кнопками, отвечающими за управление программой Winamp. Во время проигрывания музыки стоит просто нажать и удерживать «Shift», одновременно при этом, зажимая цифры «2», «8» которые выполняют команды «тише», «громче». Так же функцию данных кнопок могут выполнять клавиши со стрелками «вниз» «вверх» соответственно при синхронном нажатии «Shift».
Помимо этого, современные клавиатуры комплектуются встроенными динамиками и колесом регулирования громкости. Данная опция возможна при установке соответствующего драйвера. Он загружается с диска, поставляемого в комплекте вместе с клавиатурой, так же драйвер легко скачать в интернете с сайта официального производителя.
Использование сторонних программ
Увеличить громкость на ноутбуке помогут специальные программы. Для примера расскажем о трех.
- VLC — это самая популярная программа из всех. Для тех, кто не является особо профессиональным пользователем и не хочет разбираться во всех нюансах, разработчики подготовили автонастройку. Кроме того проигрыватель читает огромное количество форматов. Скачать VLC. Помимо увеличения громкости в правом нижнем углу, вы можете воспользоваться настройками – эквалайзером и выбором типа музыки. Перейти к ним можно в меню «Инструменты» — «Эффекты и фильтры».
- Razer Surround для тех, кто слушает всё в наушниках с ноутбука. Программа обладает списком параметров для калибровки звука. Скачать Razer Surround . Имеет эквалайзер.
Но все это доступно в платной версии. На скрине показаны функции бесплатной и PRO версий.
Стоимость составляет $19.99. Еще один минус – обязательная регистрация с подтверждением по емэйл.
- DFX Audio Enhancer – это плагин, поддерживающий большинство плееров. Он предназначен для настройки качества звука и используется, если функций плеера не хватает.
Инструкция по по устранению неполадок со звуком на компьютере.
Почему может пропасть звук на компьютере? Как исправить это досадное недоразумение? Иногда пользователь может регулировать звук на компьютере с клавиатуры, но все же если звук пропал, то нажимать на клавиши не имеет смысла. Сначала нужно узнать причину неисправности, а затем ее устранить. Вот распространенные причины, почему на компьютере может пропасть звук.
- Неисправность колонок или наушников
- Аудиопараметры настроены неправильно
- Звуковая карта или материнская плата неисправна
- Программные сбои из-за вирусов
- Установлены несовместимые приложения или драйверы
Ниже инструкция, состоящая из 7 пунктов, по устранению неисправности для операционных систем Windows Vista, 7 и XP.
Как отключить или включить звуковой эффект клавиатуры на iPhone, iPad
Чаще всего пользователи ищут информацию о том, как отключить звуки на устройстве ввода для мобильных устройств. Так как практически все новые смартфоны издают его при печати и многим он уже попросту надоел. Поэтому давайте разберемся, как сделать вашу виртуальную клавиатуру беззвучной в iPhone. Этот способ позволит навсегда отключить сопровождающий звук клавиатуры.
Порядок действий:
- Вам нужно открыть настройки вашего смартфона;
- Затем найдите пункт под названием «Звуки и тактильные сигналы»; Пункт «Звуки и тактильные сигналы» в iPhone
- Здесь будет несколько параметров для регулирования звуковых сигналов вашего устройства. Чтобы найти нужный, опустите страницу вниз и выберите переключатель «Щелчки клавиатуры», чтобы он стал неактивным. Посмотри здесь и другие настройки звука. Возможно вы найдете и другие ненужные функции, которые еще и отнимают драгоценный заряд аккумулятора;
- Подтвердите настройки и вернитесь на главный экран.
Теперь откройте любой редактор или SMS-сообщения и создайте новое, чтобы проверить, что звуки вас больше не отвлекают и раздражают. Если вы найдете процесс печати скучным без привычных оповещаний, вы в любой момент можете вернуться в настройки и вернуть параметры обратно.
Действие 6. Переустановка драйвера устройства звука.
Если есть проблемы в окне настроек параметров аудио или в диспетчере устройств, есть признаки, которые указывают на некорректную работу звукового устройства на компьютере, то это, скорее всего, означает, неправильную работу драйвера звука или что он поврежден. В этом случае драйвер надо установить заново или обновить.
Сделать это можно с помощью файла драйвера звуковой карты. Он может находиться на диске, в комплекте с картой или вместе с драйверами к материнской плате, если звуковая карта интегрирована в системную плату. Диск, содержащий драйверы материнской платы входит в комплект покупки компьютера
Нужно обратить внимание, подходят ли драйверы под вашу операционную систему. Если драйверы под Windows XP, а у вас Windows 7, нужно скачать необходимые файлы с сайта производителя материнской платы
В отличии от Windows 7 на Windows XP в большинстве случаев нужно будет устанавливать драйверы вручную.
В дальнейшем примем, что на компьютере в наличии есть полный пакет всех драйверов.
Нужно зайти в «Диспетчер устройств» (находится во вкладке «Оборудование», Окно «Система» на Панели управления) и удалить текущий аудиодрайвер. Или найти «Мультимедиа аудиоконтроллер» на компьютере, если нет аудиодрайвера. Также почистите (удалите) все аудиокодеки на вашем компьютере. Это можно осуществить через раздел «Установка и удаление программ», Панель управления. После перезапустите систему. При работе с Windows 7 система обновит все недостающие драйверы в автоматическом режиме, с помощью Plug and Play технологии.
Если вы выбрали установить вручную, то нужно вставить диск, с драйверами в дисковод.
Кроме небольших визуальных отличий в диалоговом окне, процесс установки драйверов не отличается во всех версиях Windows (7, Vista и XP). Мы рассмотрим процесс установки драйвера на операционной системе XP.
Итак, в окне диспетчера устройств нужно найти раздел «звук» или «мультимедиа». Двойным щелчком открываются свойства. Во вкладке «Драйвер» нужно нажать кнопку «Обновить». Ответить на вопрос системы о способе проведения установки: автоматически или вручную. Выбрать установку вручную и нажать кнопку «Далее».
В диалоговом окне поставить галочку в месте «Включить следующее место поиска» и с помощью кнопки «обзор» указать на дисковод. Нажать «Далее» и компьютер будет искать драйвер и установит его. Если мышь не работает, а такое может случиться, можно всю установку драйвера провести с помощью клавиатуры.
Система оповестит об установке драйвера и готовности системы к работе. Звук будет слышен сразу же или после перезапуска системы. Если ничего из вышеперечисленного все же не помогает, нужно еще раз проверить работу колонок и переходить к пункту 7.
Профили звука в Андроид
В некоторых устройствах Android звук настраивается при помощи профилей. В настройках они так и называются «Профили звука». Вы можете настроить их все на разные случаи. Обычно их несколько: «Без звука», «Совещание», «Улица», «Обычный» и другие. По умолчанию ваше устройство использует обычный профиль.
Чтобы настроить один из них — выберите его:
- « Обычный » — в этом профиле вам доступно отключать/включать вибрацию при вводе текста с виртуальной клавиатуры. Вибрация также будет действовать при входящих SMS-сообщения и звонках. В настройках можно установить мелодию рингтона, оповещения, сообщений. А также звуки касаний экрана и блокировки;
- « Без звука » — как и профиль «Совещание» имеет только кнопку активации. Без звука полностью выключает звуки устройства, совещание — включает вибрацию вместо звуков;
- « На улице » — является профилем со всеми активными настройками, сигналом, вибрацией при касании, блокировки и т. д.
Но вы может использовать настраиваемые профили для своих предпочтений. К примеру, один из них можно настроить на повседневное использование смартфона
Другой — для мест, где звуки не нужны, а вибрации будет вполне достаточно для того, чтобы понять, что вам звонят или пришло важное сообщение
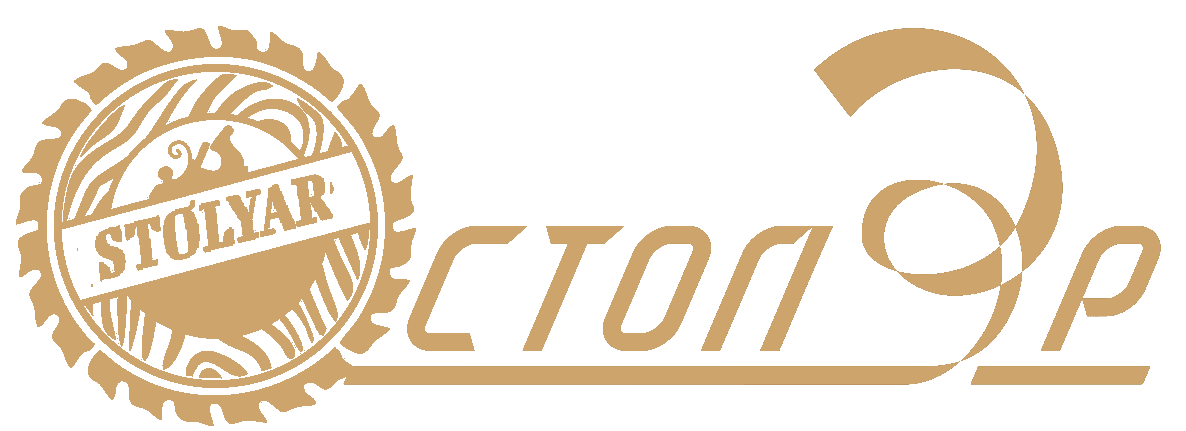

























![Как исправить звуковой сигнал клавиатуры при наборе [быстрое руководство]](http://stolyar-26.ru/wp-content/uploads/9/7/1/97114866e31d8265179ffe2ba2a2f54e.jpeg)





