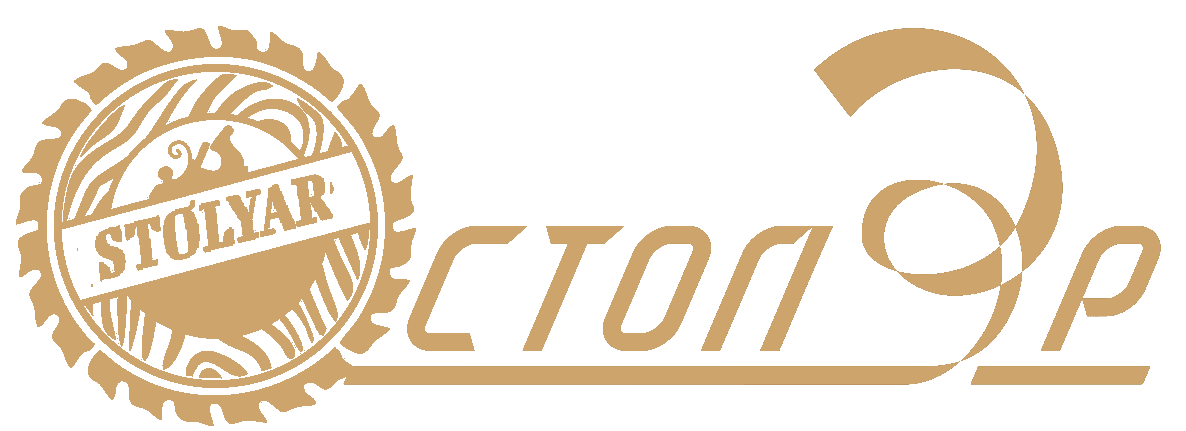Способы самостоятельной очистки ноутбука
В зависимости от степени загрязнения ноутбука и уровне знаний о компьютерных устройствах, различают несколько способов очистки ноутбука.
Чистка вентиляционного отверстия устройства
Это профилактический метод очистки ноутбука. Понадобится лишь баллон со сжатым воздухом (продается в специализированных магазинах компьютерной техники) и влажные салфетки. Эффективный и быстрый способ чистки ноутбука (радиатора и решетки) в том случае, если применять его регулярно с периодичностью в пару месяцев. Это не даст возможности накапливаться пыли в виде комков.
Первым делом выключите устройство. Затем поднесите кончик трубки баллона к вентиляционной решетке, потом прикройте ее салфеткой и не снимайте до окончания процесса очистки. Резко нажмите и через секунду отпустите баллонную кнопку. Выдуваемая потоком воздуха пыль будет оседать на салфетке.
Повторяйте процедуру до тех пор, пока салфетка перестанет покрываться слоем пыли. Не стоит бояться того, что пыль осядет на внутренних элементах ноутбука: турбинный отсек кулера практически полностью изолирован, поэтому пыль будет выдуваться лишь наружу.
Чистка со вскрытием крышки (для более опытных пользователей).
Этот способ более сложный и требует определенных знаний в области устройства компьютеров или большой сноровки. Если вы будете действовать согласно нашей инструкции, то процесс очистки пройдет успешно:
Для начала подготовьте все необходимые для очистки ноутбука приспособления: портативный мощный пылесос без моющего эффекта или с отключенной функцией влажной очистки, щеточку или даже несколько, влажную салфетку/лоскут влажной ткани.
Теперь приступайте к наружной чистке ноутбука. Необходимо тщательно очистить его корпус и клавиатуру. Аккуратно пройдитесь пылесосом вдоль решетки охладителя, затем по клавиатуре. Поскольку пылесосу вряд ли удастся втянуть всю пыль, используйте дополнительно небольшую кисточку, выметая ею всю пыль
Возможно придется хорошенько потрудиться, но это стоит полностью функционирующего в дальнейшем устройства.
Уделите особое внимание все разъемам. Проверьте, чтобы во входных отверстиях не было никаких посторонних предметов и т.д
После окончания работы проведите по корпусу влажной тканью/салфеткой, чтобы убрать остатки мелкой пыли.
Теперь необходимо разобрать ноутбук, чтобы тщательно почистить его изнутри. Для этого снимите заднюю крышку устройства, предварительно открутив все крепежные шурупы (с этим прекрасно справится шуруповерт — если он есть под рукой). Во многих моделях ноутбуков задняя крышка дополнительно крепится специальными защелками, поэтому снимая крышку, будьте аккуратны, чтобы их не повредить.
Снимите кулер и хорошенько протрите его влажной тканью/салфеткой. Перед тем, как снять кулер, запомните, каким образом он расположен. А вот радиатор потребует тщательной очистки с помощью пылесоса.
После того, как с кулером и радиатором покончено, пройдитесь пылесосом по всей задней поверхности ноутбука (не забудьте очистить от пыли жесткий диск и плату оперативки). На этом чистку можно заканчивать, поскольку именно все те детали, которые были затронуты и являются наиболее «проблемными» в плане накапливания пыли.
Можете приступать к сборке ноутбука обратно. Будьте при этом внимательны и не торопитесь. Обязательно позаботьтесь о том, чтобы кулер при установке был в сухом виде. Ни в коем случае не вставляйте в ноутбук влажный вентилятор. Также не стоит слишком сильно закручивать шурупы, что не перетянуть их и не сорвать резьбу.
После полной сборки ноутбука обязательно проверьте его работоспособность путем включения. Если устройство не включилось, попробуйте собрать его заново. Если при повторной попытке включения ноутбук не реагирует — срочно отправляйтесь в сервисный центр.
Чем опасны сильные загрязнения ноутбука
При отсутствии либо несвоевременной чистке ноутбук быстро сломается, в некоторых случаях стать даже неремонтопригодным.

Пользуйтесь техникой на жесткой поверхности- пыль от ковра или кровати засоряет решетку.
Перечислим последствия чрезмерной загрязненности ноута, начиная от самых безобидных.
- Экран с пятнами мешает нормально работать, не дает сосредоточиться.
- Комп часто зависает, начинают залипать клавиши, приходится по долгу ждать, пока машина возобновит свою работу.
- Комп внезапно отключается. По закону подлости отключение может произойти в самый неподходящий момент. После включения многие данные не восстановишь.
- Появляется синий экран смерти. Через некоторое время ноутбук можно включить, и он будет работать, но вскоре опять повторится то же самое.
- Замыкание, вызванное пылью в каком-либо из элементов компьютера.
- Перегрев и выход из строя процессора.
- Перегрев и выход из строя видеокарты.

Не кушайте, сидя за компьютером- крошки могут попасть внутрь.
Необходимые для чистки инструменты
Основные из них следующие:
- Крестовая отвертка. Жесткая пластиковая карта. Карту используют для открытия защелок.
- Плоская отвертка или шпатель. Они могут потребоваться для вскрытия корпуса ноутбука.
- Иголка. Потребуется для открывания канала перед смазкой вентилятора.
- Баллончик со сжатым воздухом, жесткая кисть, бумажные салфетки. Баллончик будет нужен для продува и удаления больших скоплений пыли.
- Термопаста, технический спирт, машинное масло. Спирт потребуется для аккуратного удаления засохшей термопасты. Машинное масло нужно для смазки кулера.
- Хозяйственное мыло или порошок. Понадобятся при чистке клавиатуры.
- Смартфон или камера. Для фиксации всех этапов ремонта и разборки. Это поможет легче собрать гаджет, а если напортачите, мастер в сервисе сможет быстрее понять в чем проблема.
Как разобрать ноутбук чтобы почистить вентилятор
Если ваш ноутбук издает громкий рев во время работы, а его тело становится неуютно горячим вполне вероятно, что вам нужно почистить его.
Комплектующие в работе выделяют тепло, которое выпускается из специально разработанных каналов снаружи.
Через некоторое время, элементы радиатора и охладители ноутбука накапливают большое количество пыли, которая предотвращает рассеивание тепла из системы охлаждения и вызывает перегрев оборудования и серьезные аварии.
На практике известны случаи, когда забились каналы охлаждения, что вызвало к необратимому повреждению процессора или графической карты ноутбука. Лучше предотвратить такую аварию и очистить оборудование.
Советы в этом разделе, предназначены для опытных пользователей. Если вы чувствуете, что не можете себе их позволить не рискуйте, а обратитесь к специалистам
Я не несу ответственности за повреждения, вызванные неправильным использованием рекомендаций, представленных здесь.
Как это сделать я покажу на примере модели HP Pavilion DV7. Это будет чистка внутренней части ноутбука, вентиляционных каналов и замена термопасты на GPU.
Я использую надежную марку теплопроводящий пасты, поэтому в данном случае будет использоваться Arctic Silver 5.
Для очистки компонентов буду использовать сжатый воздух. К сожалению, в этой модели ноутбука плохо разработаны каналы охлаждения, что приводит к периодическим засорениям радиатора и вентилятора, так что тепло не выходит наружу.
Для того, чтобы добраться до корня «ветряной мельницы» вы должны демонтировать весь ноутбук — до материнской платы. Первый шагом нужно отвинтить маленькую крышку скрываются компоненты устройства.

Затем снимите батарею и открутите два винта, которыми крепится клавиатура. Кроме того, внутри батареи снимите защелку
Клавиатура должна снятся легко, но обращайтесь с ней осторожно. Не забывайте снять ленту

Теперь нужно разобрать DVD диск, чтобы отвинтить три крепежных винта.

Затем отвинтите все фиксирующие болты и снимите верхнюю часть корпуса. Это в дополнение к защелкам.

Далее выньте основную плату, привинченную двумя крепящими винтами.

Следующим шагом разбираем всю систему охлаждения — просто открутите разъемы от системы GPU.

Перед заменые термопасты следует удалить остатки старой, которая высушена и уже потеряла свои свойства.
Важно обратить внимание, чтобы не повредить систему CPU. Не прикасайтесь руками к процессору – в нем может быть статическое электричество

В теплоотводе и других частях системы охлаждения удалите остатки пыли, чтобы разблокировать свободный поток воздуха.

Перед сборкой системы охлаждения нанесите новый слой термопасты.

Все элементы ставим в обратном порядке.

На последнем этапе проверьте правильность установки и загрузку ноутбука. Если все сложили правильно, сейчас вы должны радоваться.
Конечно, «для новичков» лучше посмотреть, как все происходит на видео. В ближайшие дни я его размещу на своем канале Youtube.
ПРИМЕЧАНИЕ: кроме чистки от пыли ноутбук нуждается и в очистке мусора операционной системы виндовс – это также в большой мере влияет на производительность.
Для этого рекомендую инструмент чистильщик – программу CCleaner. Она хорошо с этим справляется Приложение распознает, среди прочего, временные файлы и ненужные медиа. Успехов.
Настройка автозапуска
Чтобы ускорить загрузку ноутбука, необходимо почистить список автозапуска. В него добавляются программы, которые загружаются вместе с Windows. Чем больше приложений, тем больше времени уходит на их запуск. Чтобы почистить список автозагрузки от мусора:
- Нажмите Win+R, выполните команду «msconfig».
- Перейдите на вкладку «Автозагрузка».
- Снимите галочки с программ, которые не должны запускаться вместе с Windows. Обязательно нужно оставить антивирус, от других приложений можно отказаться.
В стандартном списке автозапуска можно только отключить программы, но удалить их не получится. Если вы хотите в прямом смысле очистить автозагрузку от мусора, чтобы ускорить работу системы, используйте программу CCleaner.
- Запустите CCleaner. Перейдите на вкладку «Сервис» и откройте раздел «Автозагрузка».
- Выделяйте по очереди программы, которым не место в автозапуске, и нажимайте «Удалить».
Раз уж вы открыли вкладку «Сервис» в CCleaner, воспользуйтесь еще одной удобной функцией очистки ноутбука – поиском дублей. Здесь всё просто: запускаете поиск, смотрите результат, выделяете, от какой версии файла следует избавиться (обычно они полностью идентичны и созданы в одно время), и нажимаете «Удалить выбранные».
После такой очистки ноутбука от мусора вы заметите серьезный прирост производительности системы. Главное не пустить всю работу насмарку нерегулярностью уборки. Но и слишком часто удалять временные файлы и чистить реестр не стоит: достаточно прибирать систему 1-2 раза в месяц.
Периодичность чистки устройства
Специалисты советуют очищать ноутбук с постоянной регулярностью, даже если нет явных признаков засорения пылью. Скорость засорения пылью вентиляторов и других элементов охладительной системы зависит не только от условий эксплуатации, но и от торговой марки
Ведущие производители подобному моменту уделяют должное внимание, поэтому их техника может долгое время обходиться без очищения вентилятора ноутбука. Например, дорогая техника Apple может обходиться без чистки до 4 лет, а вот в ноутбуках Asus, Samsung, Lenovo, Acer, Hp потребуется чистить каждый год
Простейшая чистка ноутбука
Если чистка ноута проводится регулярно, то иногда очистить кулер можно, не разбирая устройство. Достаточно убрать визуальные загрязнения и выдуть внутреннюю пыль через вентиляционное отверстие на корпусе.
Генеральная очистка ноутбука
Если простейшая чистка не помогает справиться с проблемой перегрева и засорения, то следует подойти к процедуре читки более основательно. При генеральной уборке потребуется собрать необходимый инструмент, разобрать корпус, отсоединить кулер и хорошо почистить вентилятор в ноутбуке.
Порядок чистки системы
Главное в очистке ноутбука от мусора – регулярность проведения. Если вы никогда не пробовали почистить систему, то в ней скопится столько лишних данных, что про нормальную работу можно забыть. Многие пользователи сразу начинают думать, что «железо» больше не тянет, и нужен новый ноутбук или хотя бы полная переустановка системы.
Переустановка проблему решит, мусора не останется, но ускорить систему можно и менее радикальным способом, не предполагающим удаление пользовательских данных с ноутбука. Даже очистка с помощью встроенных инструментов принесет огромный положительный эффект. Но чтобы ничего не забыть, составим четкую последовательность:
- Очистка рабочего стола. Удаляйте ненужные файлы и ярлыки неиспользуемых программ.
- Проверка документов, в том числе скачанных торрентов. Типичная ситуация – скачал сезон сериала, посмотрел, оставил мертвым грузом на диске. Удалить – чем больше месте, тем быстрее работает система.
- Деинсталляция неиспользуемых программ.
- Очистка диска от временных файлов.
- Чистка реестра с помощью программы CCleaner.
- Проверка списка автозапуска.
Если файл не удаляется, используйте утилиту Unlocker. Она самостоятельно выгружает из памяти процессы, которыми занят файл, помогая быстро почистить систему от данных, которые при удалении выдают ошибку «Невозможно удалить. Файл используется другой программой».
Чистка реестра
В системном реестре тоже скапливается огромное количество мусора – записей о программах, которые были давно удалены. Если вы производили деинсталляцию через Revo Uninstaller, то записей не останется, но почистить реестр не помешает в любом случае – есть еще неверные расширения или неправильные правила брандмауэра. О ручном удалении не может быть и речи: это слишком долго и опасно – можно стереть не ту запись и получить ошибки в работе системы. Реестр следует чистить с помощью программы CCleaner:
- Запустите CCleaner, откройте вкладку «Реестр». Нажмите «Поиск проблем» и дождитесь завершения сканирования.
- Щелкните «Исправить». Появится предложение сделать резервную копию. Можно отказаться, нажав «Нет», но первый раз лучше сохранить данные. Щелкните «Да» и выберите местоположение копии.
- Нажмите «Исправить выделенные», чтобы решить все обнаруженные в системном реестре проблемы.
Если раньше вы никогда не выполняли подобную процедуру, то сразу заметите, что система стала работать быстрее и стабильнее.
Как не допустить загрязнений снова
Правила простые и даже кажутся банальными, однако их несоблюдение привело к выходу из строя ни одного ноутбука.

Самое сложное в чистке ноутбука — это разобрать его, ничего не повредив, и собрать так, чтобы не оставалось «лишних» деталей.
- Своевременно чистите комп. С какой периодичностью это делать зависит от условий эксплуатации. При пользовании в обычной городской квартире, чистку достаточно проводить раз в полгода-год. Если помещение очень запыленное, то чаще. В любом случае, лучше это сделать еще до того, как компьютер стал проявлять признаки перегрева.
- Избегайте ситуаций, при которых можете случайно вылить на комп чай, кофе или другую жидкость.
- Не оставляйте ноутбук на продолжительное время включенным впустую. Будет просто стоять и собирать пыль.
- Регулярно протирайте экран.

Отключайте ноут, если работа окончена и регулярно протирайте устройство.
Надеюсь вы поняли, как можно самостоятельно почистить ноутбук от пыли. Если все сделаете верно, он проработает исправно весь заявленный в документах срок.

Ноутбук – удобное портативное устройство, а правильный уход- залог его надежности и безопасности.
Как правильно чистить ноутбук от пыли
Перед проведением процедуры следует вооружиться инструкцией, отверткой подходящего формата, кисточкой, салфетками, пылесосом и термопастой. Ноутбук нужно выключить, извлечь аккумулятор и кабель блока питания. Проще всего, если для доступа к системе охлаждения достаточно снять нижнюю крышку. В таком случае нужно открутить 5-10 винтов, которые держат ее, и снять.
Визуальная оценка радиаторов позволит понять, стоит ли демонтировать их. Если пыли много, и она забила промежутки между ребрами системы охлаждения, можно с помощью кисточки и пылесоса удалить загрязнения, вернуть крышку на место и протестировать компьютер. Если перегрев остался, радиаторы придется снимать, если нет – можно закручивать винтики.
Для демонтажа теплосъемников нужно отсоединить кабель питания вентилятора и открутить винты, которые держат кулер. Делать это следует по диагонали, ослабляя фиксацию каждого на несколько витков поочередно. Это нужно, чтобы избежать неравномерного распределения давления на кристаллы. Когда винты выкручены – следует слегка покачать радиатор
Ели он сидит намертво, следует проводить демонтаж особо осторожно. Неверное движение может привести к сколам чипов
Откручивать винты нужно примерно в таком порядке
После того, как кулер извлечен, требуется салфеткой вытереть старую термопасту и нанести на кристаллы тонким слоем новую. Разгладить ее можно с помощью пластиковой карточки. Процессор – не бутерброд, обильно мазать пасту нельзя. Она должна сглаживать неровности, но не покрывать чип толстым слоем!
Старую термопасту нужно вытереть, а на ее место нанести новую
Прочищенный кулер следует установить на место. Можно перед этим смазать роторы вентиляторов силиконовой смесью (для снижения уровня шума: об этом читайте нашу статью). Закручивать винты следует так же равномерно и по диагонали. После этого нужно подсоединить провод вентилятора, поставить крышку на место и включить ноутбук для проверки.
Чистка ноутбука с открытием крышки
Перед тем как приступить к раскрытию лэптопа, следует учесть некоторые нюансы: помещение, в котором будет проходить работа, должно иметь хорошее освещение и вентиляцию. Приступая к очищению ноутбука от пыли, следует убедиться, что он отключен от питания. Также нужно извлечь аккумулятор.
Дополнительная информация! Неопытным пользователям рекомендуется просмотреть в сети ролики разборки ноутбука конкретной модели. А также фотографировать весь процесс раскрытия, это поможет на конечном этапе, при сборке.
Клавиатура
Как почистить клавиатуру ноутбука в домашних условиях? Если клавиши не очень грязные, можно обойтись средством для очищения монитора, его наносят на поверхность и тщательно протирают микрофибровой салфеткой, также можно воспользоваться специальными влажными салфетками для техники. Хорошей заменой магазинным средствам будет мыльный раствор, им протирают клавиатуру, после чего удаляют лишнюю влагу сухой салфеткой. В случае слишком сильного загрязнения рекомендуется снять клавиши с помощью ножа и замочить в мыльном растворе на 30 минут, после чего промыть проточной водой и высушить.
Обратите внимание! Почистить клавиатуру ноутбука можно с помощью химических средств, но применять их следует с осторожностью, так как может повредиться маркировка клавиш. В случае повреждения обозначения можно воспользоваться специальными наклейками
USB порты
USB и другие разъемы также требуют внимания, очистить их можно с помощью щетки с жестким ворсом, для мелких отверстий можно использовать зубочистку, предварительно обклеенную тонким двухсторонним скотчем, или любую тонкую пластину, обклеенную липучкой и слегка смоченную в спирту
Прочищать порты следует с осторожностью, чтобы не повредить провода и не сломать контакты. В завершении разъемы нужно продуть с помощью баллона или пылесоса
Обратите внимание! Можно ли чистить ноутбук от пыли пылесосом? Безусловно можно, но только если вся охлаждающая система снята с материнской платы
Очищение радиатора и кулера
Замена термопасты После отключения лэптопа и снятия аккумуляторной батареи можно приступать к полной очистке. Алгоритм действий:
Перевернуть ноутбук задней частью вверх и открутить все шурупы на панели, в некоторых моделях они могут находиться на боковых гранях устройства
Также болты могут быть спрятаны за наклейками или резиновыми ножками (отвинченные шурупы лучше сложить в коробочку или пакет);
Убедившись, что все болты сняты, можно открывать крышку, делать это нужно без особых усилий, чтобы не повредить крепление (в большинстве моделей нужно сдвинуть панель в одну из сторон);
Под крышкой расположена охлаждающая система, кулер нужно снять и протереть влажной салфеткой, затем смазать каплей смазки для кулеров или машинным маслом;
Медные трубки, которые соединяют процессор с чипом видеокарт, можно очистить с помощью ватных палочек;
Радиатор очищается методом продувания с помощью пылесоса или баллона с сжатым воздухом;
Плата оперативки и жесткий диск протирается щеткой с мягким ворсом;
После всех манипуляций следует еще раз пройтись пылесосом по всей задней части устройства;
На очищенную поверхность процессора с помощью специальной лопатки или канцелярского ножа с особой осторожностью наносится термопаста (наносить на радиатор не нужно);
Убедившись, что все детали на месте и шлейфы не повреждены, можно приступать к обратной сборке;
Все действия должны проводиться в обратной последовательности;
Не следует слишком сильно перетягивать шурупы, это может повредить резьбу;
После сбора лэптопа следует приклеить на место резиновые ножки.. Вернув аккумулятор на место, нужно проверить работоспособность устройства
Вернув аккумулятор на место, нужно проверить работоспособность устройства.
Дополнительная информация! Этапы открытия задней панели и снятия кулера у производителей Самсунг, Тошиба, Асус, Вайо, Леново отличаются друг от друга.
Правильный уход и своевременное очищение ноутбука от пыли и грязи позволят работать устройству без перебоев и значительно продлят срок его эксплуатации.
Инструменты
Инструмент для чистки ноутбука Чистка ноутбука на дому требует базового знания ПК и инструмента, с помощью которого будет проводиться «генеральная уборка».
Инвентарь для очистки:
- Пылесос для ПК с реверсом или фен с функцией всасывания и выдувания пыли;
- Щетки и кисточки для очищения мелких деталей и клавиатуры;
- Влажные салфетки или микрофибровые тряпочки;
- Отвертки для разборки и сборки, диаметр этого инструмента будет зависеть от модели лэптопа (оптимальный вариант — универсальная отвертка с набором бит разного размера и форм);
- Изопропиловый спирт;
- Антистатические перчатки (применяются в случае полного раскрытия техники);
- Термопаста.
Также могут понадобиться плоскогубцы для снятия монитора, клей или двухсторонний тонкий скотч, чтобы приклеить назад резиновые ножки ноутбука. Иногда для очищения мелких деталей используют ватные палочки или диски, главное, чтобы они не оставляли ворса.
Обработка клавиатуры — как, чем?
Одной из самых подверженных загрязнениям частей ноутбука является клавиатура. На ней часто оказываются крошки от еды, пролитые напитки, пыль, оседающая на открытый корпус.
Серьёзнее всего дело обстоит, если после разлитого кофе или газировки стали «залипать» клавиши. В этом случае их придётся вынимать.
Сами клавиши снимаются довольно легко — обычно достаточно аккуратно подцепить их ногтем или тонким предметом. Вынутые кнопки можно промыть тёплой водой с мягким моющим средством. Даже если наклейки на них пострадают — в магазине можно найти новые. Внутреннюю часть клавиатуры в этом случае промывают спиртом при помощи салфетки или ватных палочек. После высыхания всех деталей можно приступать к сборке.
Если же пользователь ноутбука отличается аккуратностью, то периодически достаточно очищать клавиатуру от скопившейся пыли. С поверхности она легко удаляется при помощи мягкой кисти или щётки. Из зазоров между клавишами загрязнения выдуваются при помощи баллона со сжатым воздухом. Лоснящиеся следы от пальцев с кнопок можно удалить при помощи специальных влажных салфеток или чистящего средства на основе изопропилового спирта.
Как произвести очистку ноутбука, не разбирая его
Поверхностная чистка – мероприятие, которое не вызовет затруднений даже у совершенно некомпетентных пользователей. Типовая конструкция портативного компьютера включает вентиляционные решётки, расположенные в его нижней части, через которые наружный воздух поступает внутрь для охлаждения процессора и графического адаптера. Схема расположения вентилятор такова, что поток воздуха, обдувая греющиеся чипы, направляется к выходным отверстиям вентиляционной системы, обычно расположенным на торце ноутбука. Такая схема обеспечивает эффективное охлаждение за счёт постоянной циркуляции воздуха.
Отверстия вентиляционных отверстий – самый простой путь попадания пыли внутрь, так что и уборку следует начинать именно с вентиляционных решёток.
Делается это с помощью пылесоса с узкой насадкой, а ещё лучше использовать специальный портативный пылесос для ноутбуков. Такая уборка поможет продуть и тем самым удалить из корпуса те частицы пыли и грязи, которые ну успели прилипнуть к лопастям вентиляторов и другим поверхностям.

Опишем эту процедуру пошагово:
- выключаем ноутбук, отсоединяем шнур питания;
- ставим его ребром на ровной поверхности, наподобие открытой книжки;
- установите на трубку пылесоса самую мелкую и узкую насадку. Если таковой не имеется, пылесосить нужно голой трубкой;
- прислоните насадку к решётке, включите пылесос на полную мощность и удерживайте трубку в таком положении несколько минут;
- входные отверстия лучше продувать специальным баллончиком со сжатым воздухом, они продаются в любом техническом маркете. Такие баллончики комплектуются узкой трубкой, которая свободно проходит в отверстия решётки, но далеко пихать её нельзя – достаточно пары миллиметров;
- переверните компьютер дном верхи попробуйте выдуть с помощью баллона максимальное количество пыли, периодически перемещая насадку в другие места входных вентиляционных отверстий;
- точно таким же способом продуйте клавиатуру, что позволит очистить её от мелких крошек и пыли.
Такую чистку можно назвать профилактической, её необходимо проводить раз в несколько месяцев, чтобы предотвратить сильное загрязнение ноутбука и увеличить срок его эксплуатации.