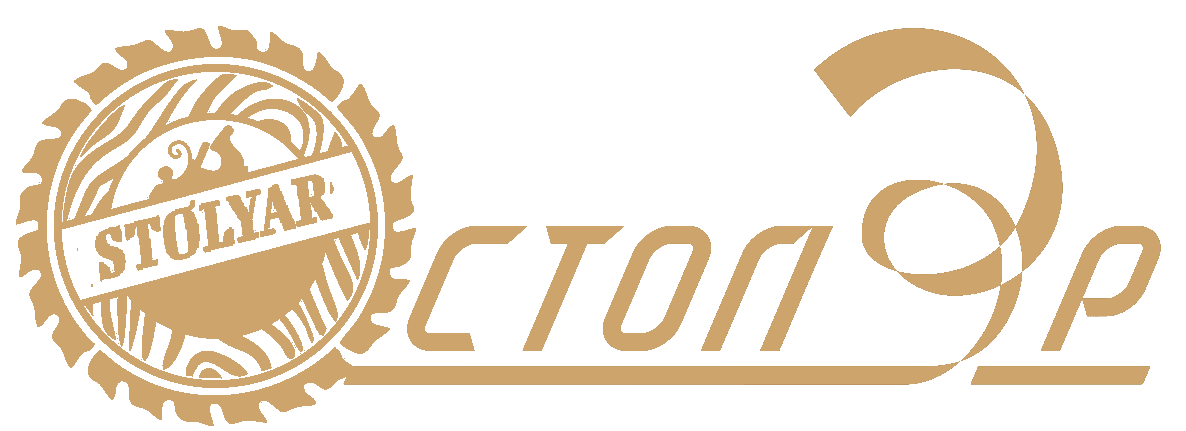Способы спрятать папку и сделать ее невидимой
Вариант №1: используем возможности Windows
Я взял папку, расположенную на рабочем столе (для наглядности). Разумеется, для еще большей маскировки папку можно перенести с рабочего стола в самый дальний «уголок» диска.
Способ 1
И так, для начала открываем свойства папки (нажав на ней правую кнопку мышки и вызвав контекстное окно проводника). См. пример ниже.
Заходим в свойства папки
Далее во вкладке «Общие» ставим галочку напротив атрибута «Скрытый» , и щелкаем по «Применить» (см. скриншот ниже).
Ставим скрытый атрибут
Затем открываем «Проводник» (сочетание кнопок Win+E), щелкаем по меню «Вид» и переходим в параметры .
Далее во вкладке «Вид» (в самом низу) передвигаем ползунок в режим «Не показывать скрытые файлы, папки и диски» . Сохраняем настройки.
Не показывать скрытые папки
Вуаля. Папка исчезла с рабочего стола.
Папки нет, но она есть.
Теперь чтобы открыть ее можно пойти двумя путями:
- либо снова включить отображение скрытых файлов и папок;
- либо открыть проводник, в меню выбрать рабочий стол, поставить обратный слеш и написать название папки (т.е. задать правильный путь, в моем случае: «Рабочий столНовая папка», без кавычек!) .
Как открыть папку с атрибутом скрытая
Способ 2
Этот способ отличается тем, что даже если включить отображение скрытых файлов — наша папка останется невидима! Делается это с помощью невидимых значков.
И так, снова беру обычную папку на рабочем столе.
Папка на рабочем столе (для примера)
Далее нужно переименовать ее «хитрым» способом: удалить название, а потом зажать клавишу ALT и на цифровой клавиатуре (это которая справа) нажать 255. В результате у вас название папки станет невидимым, как в моем примере ниже.
Делаем пустое имя папке
После открываем свойства нашей «безымянной» папки.
Переходим во вкладку «Настройки» и щелкаем по кнопке «Сменить значок»
Далее среди значков обратите внимание на те, у которых совсем нет иконок (их, обычно, 3). Выберите один из них и нажмите OK
Выбираем невидимый значок / Кликабельно
После изменения значка вы увидите, что папка пропала из видимости — т.е. на рабочем столе ее уже невидно!
Папка спрятана — теперь ее так просто не найти.
Однако, обратите внимание, что если открыть проводник и перейти во вкладку «Рабочий стол» — то можно заметить, что есть какая-то папка с файлами, у которой не отображается значок и имя (см. скрин ниже)
Чтобы запустить проводник — нажмите сочетание Win+E
Именно поэтому, желательно использовать эти способы в комплексе и прятать папку не на рабочем столе (к нему слишком уж много внимания у каждого пользователя. ).
Вариант №2: добавляем папку в архив с паролем (7-ZIP или WinRAR)
Если вы обеспокоились безопасностью своих файлов, а разбираться с хитроумными программами нет ни времени, ни особого желания — то надежно спрятать файлы от посторонних глаз можно с помощью обычного архива.
1) добавив файлы в архив и поставив пароль — никто не сможет просмотреть даже название ваших файлов, без ввода правильного пароля! Отмечу, что это не сможете сделать даже вы, если забудете пароль (поэтому будьте очень осторожны).
2) Запаренному архиву можно также поставить скрытый атрибут (как мы это сделали для папки чуть выше в статье) , и тогда проводник не станет его отображать.
И так, я в своем примере буду использовать архиватор WinRAR, т.к. он один из самых популярных (вы также можете воспользоваться и его аналогами, дабы почти у всех у них есть аналогичная функция) .
Как сделать невидимую папку в операционной системе windows 7
Огромное количество пользователей компьютеров с windows 7 еще помнят об удобной и полезной функции в windows XP с помощью, которой можно скрыть нужный каталог от посторонних глаз. Так как операционные системы разные, поэтому и методы, чтобы создать скрытую директорию тоже отличаются.
Конечно, разработаны и успешно используются особые приложения, позволяющие сохранять информацию в компьютере скрыв от посторонних людей, однако этого можно достичь и не прибегая к скачиванию и установке специальных утилит. В этой статье подробно описано несколько руководств о том, как создать невидимую папку в windows 7 используя средства самой операционной системы.
Несколько способов скрыть папку
Обзавестись спрятанным каталогом задача простая. Часто бывает необходимо хранить от чужих посягательств важную или личную информацию.
Для этого можно воспользоваться тремя следующими методами:
- С применением командной строки;
- Через свойства папки;
- Способ переименования.
Первый метод – используя командную строку windows 7
Требуется последовательно выполнить следующие действия:
- Выбрать месторасположение для скрытой директории, например, открыть диск «D»;
- Создав либо переместив в это место папку (на диск «D»), которую требуется сделать невидимой, присвоить ей название, например «Невидимка»;
- Потом запустить командную строку, для этого надо удерживая «Win» нажать на «R»;
- Ввести адрес директории и задать следующие атрибуты (эти атрибуты сделают ее невидимой): attrb +h +r + s «D:\невидимка»;
- Далее щелкнуть на кнопку «Ввод». Готово!
Примечание: Расшифровка значений загадочной формулы из пункта № 4:
- атрибут буквы «h» означает «Скрытый»;
- атрибут буквы «r» означает «только для чтения»;
- атрибут буквы «s» означает «системный»;
Когда пользователю потребуется доступ к содержимому этой папке «Невидимка», просто необходимо запустить командную строку и ввести: «D:\невидимка» (без кавычек).
Второй метод – через свойства папки
Следует последовать следующему простому алгоритму действий:
- Создать каталог назвать его;
- Вызвать на нем контекстное меню и щелкнуть на строке «Свойства».
- Далее в отобразившемся меню о;
- В случае, когда каталог имеет внутри еще директории, то отобразится дополнительное меню с запросом какие действия применить для остальных. Следует указать нужный пользователю вариант и кликнуть на «Применить»;
- Далее нажать на клавишу «Ok».
Выполнение этих операций сделает папку невидимой.
Третий метод – через переименования
Требуется последовательно выполнить 2 этапа:
- создать директорию с невидимым значком;
- сделать наименование невидимым.
Для реализации первого этапа надо выполнить последовательные действия:
- Создать директорию, например, на рабочем столе;
- Вызвать на нем контекстное меню и щелкнуть на строку «Свойства»;
- Потом в отобразившемся окне открыть закладку «Настройка»;
- Далее, чтобы поменять изображение иконки каталога, щелкнуть на «Сменить значок…»;
- Откроется меню с множеством различных изображений иконок, где необходимо найти пустой значок и выделить его;
- Затем нажать на «Ok».
Для реализации второго этапа — «Сделать наименование невидимым», надо выполнить следующие последовательные действия:
- Вызвать контекстное меню директории с «секретными материалами» и нажать на строку «Переименовать»;
- Далее стереть бывшее наименование и одновременно нажать на кнопки «Alt» и на цифровой клавиатуре «255», что обеспечит ввод в имя директории пробела, которое не видимо человеческому глазу;
- Готово! Эта директория не будет видна, если даже поставить соответствующую отметку в проводнике Виндовс «Отображать скрытые диски, папки и файлы».
Заключение
Обычные средства ОС windows 7 позволяют создать невидимые каталоги, и отсутствует необходимость в использовании специального программного обеспечения.
Кстати, все указанные методы допускается комбинировать.
windowsTune.ru
Способ 4: гениальный
Еще один необычный способ скрыть папку — внутри картинки. Перед началом сделайте копию важных файлов, чтобы не потерять их в случае неудачи.
Для примера возьмём папку с важными данными и фотографию с секретным котиком.

Это фото с секретным котиком.
Сделайте архив секретной папки (в формате zip или rar).
Создайте папку, чем ближе к корню диска — тем проще. У меня это C:\setupik\. Переместите созданный архив и фото котика внутрь этой папки.
Откройте командную строку: нажмите Win+R, введите cmd и нажмите «ОК».
С помощью команды cd перейдите в созданную папку. Вот так: cd c:\setupik\.
Введите команду COPY /B kot.jpg + secret.rar secret-img.jpg. Названия файлов поменяйте на свои: первое — фото кота, второе — архив со скрытой папкой, третье — новый файл с картинкой-секретом.
После выполнения команды откройте созданный файл secret-img.jpg. Вы увидите всё ту же картинку с котом. Но если открыть этот файл с помощью архиватора или изменить расширение на rar или zip — вы увидите скрытые файлы. Магия!
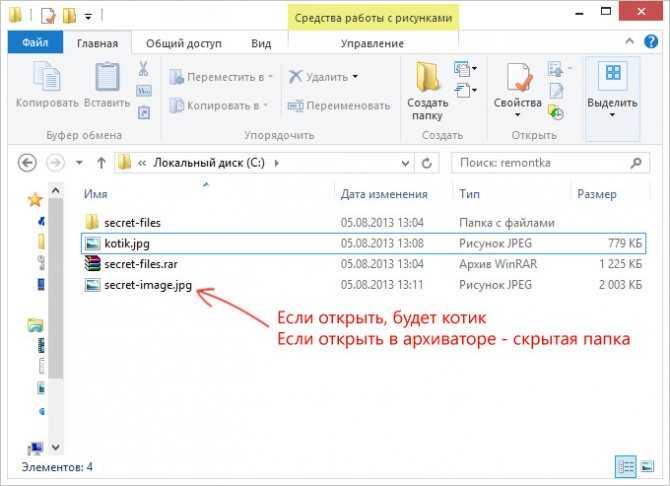
Особенности сокрытия папок для ноутбуков и планшетов
Планшеты, работающие как на Android, так и на iOS, имеют несколько иной алгоритм скрытия папок.
Для того чтобы сделать ресурс невидимым на Android, необходимо:
- Выбрать определенную папку через файловый менеджер «Проводник».
- Переименовать папку путём нажатия на название.
-
Перед существующим названием поставить точку.
Для того чтобы снова получить доступ к ресурсу, понадобиться зайти в «Настройки» и поставить галочку напротив пункта «Показать скрытые файлы».
Заходим в «Настройки», далее «Настройки отображения», ставим галочку «Показывать скрытые файлы»
Нельзя утверждать, что данный способ обеспечивает абсолютную надежность. Тем не менее в Play Market находится бесчисленное количество приложений, которые рассчитаны на интересные способы шифровки. Последние распространяются не только на файлы, собранные в папки.
Вот примеры полезных приложений:
-
KeepSafe. Продукт максимально прост в работе: пользователю нужно просто перетащить нужную папку на иконку программы.
-
AppLock. В начале работы владелец планшета задает пароль. В дальнейшем вся информация, хранящаяся на AppLock, будет доступна только после его введения.
-
Vault. Приложение – платное, и в случае покупки права на полное использование клиенту гарантируется практически полная безопасность. Бесплатная версия также подразумевает немало преимуществ, среди которых – шифровка фото, видео и даже сообщений.
Процедура сокрытия файла или папки, как на планшете, так и на компьютере, вряд ли займёт более 5-10 минут. Выбирайте наиболее подходящий вариант, и не задумывайтесь о конфиденциальности!
Как сделать несколько невидимых файлов на компьютере?
Создать несколько скрытых файлов в одном и том же месте не составить вам труда, если вы ознакомились со всеми вышеописанными методами. Необходимо лишь повторять одну и ту же манипуляцию несколько раз (в зависимости от количества созданных файлов). Следует прожимать в месте создания скрытого файла клавишу ALT и цифровую комбинацию 255.
Важно! Помните, что в процессе пользования любым компьютером в реестре накапливаются мусорные файлы, которые влекут за собой тормоза всей системы. Чтобы своевременно от них избавляться, не тратя на это много времени, установите и запустите в активный режим хорошую утилиту для чистки компьютера
Чтобы своевременно от них избавляться, не тратя на это много времени, установите и запустите в активный режим хорошую утилиту для чистки компьютера.
Способ 3: простой
Если вы не хотите лазить в настройках ОС, воспользуйтесь бесплатной программой Free Hide Folder, которую можно скачать с официального сайта: https://www.cleanersoft.com/hidefolder/free_hide_folder.htm. Она скрывает папку полностью: ее не найти даже через поиск.
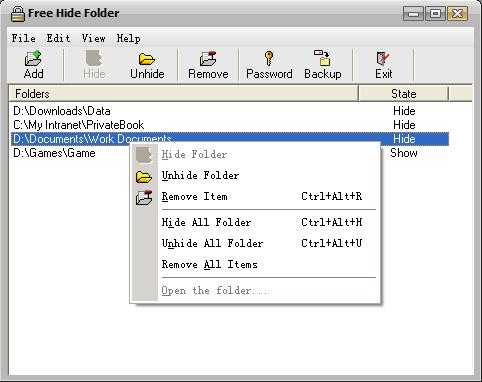
После установки и запуска, программа предложит ввести пароль с подтверждением. На следующем шаге будет запрос кода регистрации, его можно пропустить кнопкой «Skip».
Чтобы скрыть папку, добавьте её в программу кнопкой «Add». Появится предупреждение о создании резервной копии данных для доступа к папке на случай удаления и повторной установки программы, чтобы не утратить к ней доступ — нажмите «Backup». Нажмите «ОК» и папка скроется.
Для доступа к папке в программе нажмите на кнопку Unhide.
Создаем прозрачную папку на ноутбуке
Для того чтобы сделать скрытую папку на рабочем столе на ноутбуке, следует учесть одно главное правило — практически на всех ноутбуках отсутствует цифровой блок справа. Именно по этой причине для создания скрытой папки используются специфичные способы. Необходимо зажать клавиши ALT и FN одновременно. Затем выполняем следующий алгоритм действий:
- Правой клавишей мышки вызываем меню и нажимаем “Вставить управляющий символ юникода”. Появится окошко, в нем нужно выбрать пункт “написание арабских символов”.
- В качестве символа нажимаем на пробел, таким образом данные получатся невидимыми.
Важно! Так как у ноутбуков в большинстве случаев отсутствует блок с цифрами, вместо него используют цифры, находящиеся на клавиатуре. В данном случае это буквы, располагающиеся на середине клавиатуры (j, i, k, m и т
д.).

Создаем скрытую папку на нетбуке
Для того чтобы сделать прозрачную папку на нетбуке, нужно осуществить несколько действий:
- Создаем папку на рабочем столе.
- Придумываем ей название.
- Включаем экранную клавиатуру.
- В настройках экранной клавиатуры выбираем “Расширенная клавиатура”.
- Нажимаем на блокировку цифр в блоке клавиш справа.
- Нажимаем ALT и набираем цифры 255, затем прожимаем Enter.
Важно! Данный способ можно использовать как на нетбуке, так и на персональном компьютере
Делаем невидимые данные на флешке
Для того чтобы сделать скрытую папку на флешке, можно использовать любой способ. для начала необходимо открыть флешку в проводнике. Папку можно создать где угодно — это не играет никакой роли. Подойдет любой из вышеописанных методов.
Важно! Если у вас нет опыта в таких действиях, рекомендуется поупражняться на старых и ненужных флешках, так как доля риска порчи флешки все-таки присутствует
Безопасность и ошибки
Очевидно, это не безопасный способ скрыть файлы. Любой может найти содержимое невидимой папки с помощью системного поиска. Кто-то может также случайно обнаружить ее.
Это может быть полезно, если Вам нужно только что-то скрыть временно. Однако если Вы действительно хотите защитить какие-либо файлы, Вам обязательно следует использовать шифрование.
Эта инструкция не является официальной функцией Windows, поэтому иногда она может содержать ошибки. Иногда значок может быть черным или иметь слабый контур, а не быть полностью невидимым. Это может быть связано с размером значка. Если значок остается видимым, нажмите Ctrl и используйте колесо прокрутки мыши, пока не найдете нужный размер.
Если у Вас возникли проблемы, просто переместите файлы в папке в новую, а затем удалите невидимую. Или Вы можете попытаться восстановить папку до ее нормального состояния.
Как удалить виртуальный диск в Windows 10
Как создать, открыть или удалить папку через командную строку windows
Удалить виртуальные диски в Windows 10 можно с помощью сторонних программ, правда, удобнее будет использовать встроенные возможности операционной системы. На самом деле процесс удаление виртуальных носителей в Виндовс очень прост, плюс, риски нарушить работу операционной системы минимальны.
Перед началом работ убедитесь, что данный виртуальный диск вам больше не требуется.
Вариант 1: Утилита «Управление дисками»
Обычно пользователи создают виртуальные диски в Windows именно через утилиту «Управление дисками». Если вы создавали виртуальный диск именно через неё, то лучше всего использовать данный вариант. Однако, если виртуальный диск создавался через сторонние программы, лучше использовать для удаления этого диска возможности «Командной строки».
Вернёмся к текущему варианту:
- Запустите утилиту «Управление дисками» любым удобным для вас способом. Например, можно воспользоваться сочетанием клавиш Win+X или нажать правой кнопкой мыши по иконке «Пуска». Из контекстного меню выберите «Управление дисками».
Здесь найдите виртуальный диск. Он, обычно, отображается в самом низу окна. Может быть отображён и в верхнем списке, но работать нужно только с тем, который находится внизу. Кликните правой кнопкой мыши по его изображению в нижней части. Из открывшегося контекстного меню перейдите к «Отсоединить виртуальный жёсткий диск».
Появится окошко, в котором будет указан путь до виртуального жёсткого диска. Его нужно запомнить, но при этом редактировать данный путь нежелательно. В этом окне нажмите «Ок», предварительно запомнив путь до виртуального диска. Откройте «Компьютер». Здесь вы увидите, что виртуальный диск исчез из перечня подключённых устройств. Однако он ещё не полностью удалён, некоторые данные о нём ещё остались в системе. Их расположение находится по пути, который вы запомнили ранее. Перейдите по нему. Здесь будет один файл – «VirtualHDD» или что-то с похожим названием. Выберите его, кликнув по нему левой кнопкой мыши. Вызовите контекстное меню, нажав правой кнопкой мыши по данному диску. Там выберите пункт «Удалить». Можно просто нажать на кнопку Delete. Для завершения удаления очистите «Корзину». Нажмите правой кнопкой мыши по её изображению и выберите пункт «Очистить корзину».
Можно перезагрузить систему, чтобы изменения точно применились, но это делать необязательно.
Вариант 2: Удаление через «Командную строку»
Этот метод применим в том случае, если вы создавали виртуальный диск через «Командную строку» или стороннюю программу. Реализуется рассматриваемый вариант следующим образом:
- Выполните запуск «Командной строки» от имени администратора. В Windows 10 это очень легко реализовать с помощью поисковой системной строки, которая вызывается сочетанием клавиш Win+S или нажатием на иконку лупы.
- В эту строку введите наименование искомого объекта. В данном случае можно использовать сокращение cmd. В результатах поиска у блока «Командная строка» нажмите на кнопку «Запустить от имени администратора».
Система запросит подтверждение прав администратора. Нажмите «Да» в появившемся окне. В «Командную строку» введите команду subst и нажмите Enter для её выполнения. Она отвечает за отображение всех имеющихся на компьютере виртуальных дисков. Также она отображает путь к этим носителям. Запомните букву, которой обозначен виртуальный диск. Она будет стоять в самом начале строки с выдачей. Введите команду, отвечающую за удаление виртуального диска «subst X: /D». Вместо «X» и «D» могут быть другие буквы. Нужные символы написаны в ранее составленном списке. Нажмите Enter для применения команды.
Удаление виртуального диска будет произведено мгновенно. Чтобы убедиться, что он успешно был удалён из системы, снова введите команду subst. Ранее удалённый диск должен исчезнуть из списка. Перезагрузите компьютер, чтобы изменения окончательно вступили в силу. Больше от вас не потребуется выполнять никаких действий.
Как видите, в удалении виртуальных разделов жёсткого диска в Windows 10 нет ничего сложного. Данными методами вы не сможете удалить физические разделы винчестера, но все данные, расположенные на виртуальном носителе всё равно будут удалены, поэтому их лучше заранее перенести на физическое устройство.
Способ №3 невидимая папка
Третий способ самый эффективный. Этот способ делает папку невидимой, а не скрытой. С помощью данного способа Вы сможете спрятать свою папку так что никто не сможет её найти, если только он не знает где сохранена Ваша папка и как она называется. И так давайте рассмотрим поэтапное создание скрытой папке с помощью командной строки:
- Создаём папку которую нам необходимо будет скрыть. Я её создал в локальном диске «С» и назвал «скрытая папка».
- Далее нажимаем на комбинацию клавиш «Win+R» — это комбинация вызовет строку «Выполнить».
- В строке «Выполнить» необходимо ввести команду «cmd» — эта команда запустить командную строку, с помощью которой Вы будите прятать свою папку.
- Затем Вам необходимо в командной строке ввести следующую команду «attrib +s +h «C:\скрытая папка»«С:\скрытая папка» это путь где сохранена папка которую нужно сделать невидимой. У Вас возможно будет другой адрес и название папки. Но команду «attrib +s +h» изменять не стоит, данная команда скрывает вашу папку.
- После ввода команды Ваша папка станет скрытой и даже если воспользоваться свойством папок и сделаете все папки видимыми данная папка останется скрытой.
Как редактировать область рабочего экрана на смартфоне Xiaomi
Так как главного меню у этих смартфонов нет, то необходимо для начала разобраться, как создавать дополнительные рабочие области на устройствах с оболочкой MIUI.
Движение двумя пальцами по направлению друг к другу позволит вызвать меню, в котором можно будет провести создание нового рабочего стола или удаление лишнего.
Значок «+» означает «добавить». Значок «x» — «удалить». Щипок тремя пальцами (большим, указательным и средним) вызовет подробные настройки управления. Над каждым столом (они будут отображены в миниатюре) появится крестик, при нажатии на который один из экранов будет удален. В режиме редактирования также появится прозрачный блок со знаком «+» внутри. Нажав по «плюсику» в этом блоке, можно быстро создать новый стол. Под каждым экраном, представленным в миниатюре, присутствует символ в виде домика. Клик задаст открытие рабочего стола после каждой процедуры разблокировки устройства.
Помимо всего, можно настроить эффекты перелистывания. В модели xiaomi redmi note 4x надо осуществить щипок двумя пальцами, тем самым открыв меню «Эффекты».
В нем выбирается любая анимация, представленная разработчиками.
Невидимая папка с помощью программы
Вышеуказанный способ не является единственным возможным для скрытия папки. Преимущество использования специальных программ – большая надёжность, а недостаток – меньшая лёгкость в реализации. Рассмотрим примеры наиболее распространенных программ.
Wise Folder Hider
-
Скачиваем программу, и ждём окончания её установки.
-
Перед пользователем сразу же открывается иконка, где ему нужно ввести пароль, а затем — продублировать для большей безопасности. Рекомендуется дополнительно записать его на удобном носителе, поскольку восстановить данные в случае утери пароля – достаточно непросто.
-
Принцип Wise Folder Hider заключается в обычном перемещении нужных файлов.
-
После перемещения папка или файл будут иметь следующий вид.
Теперь для того, чтобы получить к ней доступ, нужно будет заходить в Wise Folder Hider и, соответственно, вводить пароль.
My Lockbox
Для большей надёжности скачиваем программу с официального сайта разработчика. Процесс установки – несколько сложнее, чем у Wise Folder Hider, поскольку кроме двукратного введения пароля пользователь должен сформировать подсказку и указать электронную почту. С другой стороны, My Lockbox более проста в использовании, так как в случае утери пароля его можно будет восстановить с помощью электронного ящика.
Создать скрытую папку можно в самой программе.
Для этого нужно:
-
Скачать и установить программу с официального сайта разработчика.
-
Открыть скачанный заархивированный файл.
-
Двойным кликом левой кнопкой мыши щелкнуть по установочному файлу в окне архиватора.
-
В открывшемся окне выбрать язык.
-
Нажать «Далее» и следовать инструкции «Мастера установки» программы.
-
В последнем окошке мастера нажать «Установить».
-
В открывшемся окне ввести дважды пароль, текст напоминания и электронный адрес, нажать «ОК».
-
Выбрать диск, на котором будет сохраняться файл.
Если все действия были произведены правильно, перед пользователем появится соответствующее окошко. Что бы открыть вашу папку, нужно открыть программу, ввести пароль.
Вводим пароль, нажимаем «ОК»
После ввода пароля откроется окно с нашей папкой
Easy File Locker
Это – идеальный вариант для тех, кто хотел бы сохранить место на компьютере и, в то же время, иметь в своём распоряжении простую и удобную программу.
Скрытие файлов и папок происходит согласно следующему алгоритму. Стандартная процедура скачивания.
Заходим на сайт разработчика и скачиваем программу Easy File Locker для установки
Одним из преимуществ Easy File Locker является высокая скорость установки практически на любом ПК.
-
После установки перед пользователем выводится окно с абсолютно стандартным интерфейсом.
-
На верхней панели найти вкладку «Files & Folders» («Файлы & Папки»), из всплывающего меню выбрать «Add Folder» («Добавить папку»).
-
Выбрать место нахождения папки и нажать «ОК».
Процедура по скрытию папки завершена!
Password Protect USB
Использование этой программы подразумевает возможность скрытия неограниченного количества папок и файлов. Однако это касается лишь платной версии, пробная же позволяет просто ознакомиться с возможностями Password Protect USB.
Для того чтобы снова получить доступ к этой папке, потребуется разблокировать её с помощью Password Protect USB.
Способ №3 невидимая папка
Третий способ самый эффективный. Этот способ делает папку невидимой, а не скрытой. С помощью данного способа Вы сможете спрятать свою папку так что никто не сможет её найти, если только он не знает где сохранена Ваша папка и как она называется. И так давайте рассмотрим поэтапное создание скрытой папке с помощью командной строки:
- Создаём папку которую нам необходимо будет скрыть. Я её создал в локальном диске «С» и назвал «скрытая папка».
- Далее нажимаем на комбинацию клавиш «Win+R» — это комбинация вызовет строку «Выполнить».
- В строке «Выполнить» необходимо ввести команду «cmd» — эта команда запустить командную строку, с помощью которой Вы будите прятать свою папку.
- Затем Вам необходимо в командной строке ввести следующую команду «attrib +s +h «C:\скрытая папка» «С:\скрытая папка» это путь где сохранена папка которую нужно сделать невидимой. У Вас возможно будет другой адрес и название папки. Но команду «attrib +s +h» изменять не стоит, данная команда скрывает вашу папку.
- После ввода команды Ваша папка станет скрытой и даже если воспользоваться свойством папок и сделаете все папки видимыми данная папка останется скрытой.
Сегодня мы решили поговорить о том, как сделать папку без названия. На самом деле все очень просто, и для того, чтобы вам сделать каталог с невидимым названием, необходимо знать инструкцию, которой сегодня мы с вами и поделимся. Папка без названия может быть создана как для шутки над близкими или знакомыми, так и просто для маскировки, ведь помимо того, что каталог не будет иметь имени, вы можете также сделать его вообще невидимым. С помощью приведенной ниже инструкции вы сможете хранить необходимую информацию на своем компьютере, при этом можно выбирать совершенно любое место. Самое интересное, что такой каталог можно будет заметить только с помощью выделения его курсором.
Значок без подписи
Не спешите разочароваться результатом, когда обнаружите, что изображение, действительно, исчезло, значок стал прозрачным, но надпись осталась, которая всё равно продолжает выдавать ярлык программы. Существует несколько вариантов действий, благодаря которым удастся сделать ярлык полностью безымянным.
Первоначально точно также кликните правой клавишей мышки, вызывая контекстное меню, только на этот раз перейдите по строке «Переименовать». Теперь зажмите на клавиатуре кнопку «Alt» и после этого сразу же введите комбинацию цифр «255». Можно также ввести и другую комбинацию «0160». Результат всё равно будет идентичным.
Если вы всё правильно проделали, на рабочем столе вы увидите прозрачный значок без названия, но в отдельных случаях выдавать всё-таки ярлык может стрелочка, которая занимает место в правом нижнем углу. Поверьте, сделать невидимой стрелочку тоже несложно, хотя предупреждаем, что придётся осуществить некоторые действия с редактором реестра.
Первоначально этот самый редактор нужно вызвать. Откройте «Пуск», введите в нижнюю пустую строку «regedit.exe». Когда откроется реестровое окно, внимательно пересмотрите все ветки, после чего найдите нужную нам: «HKEY LOCAL MACHINE \ SOFTWARE \ Classes \ lnkfile».
В этой ветке вы легко найдёте параметр «IsShortcut», который нужно удалить. Остаётся перезагрузить ваш компьютер, а после запуска операционной системы убедиться в том, что у вас всё получилось отлично.
Итак, вы смогли убедиться в том, что процесс создания невидимого ярлыка совершенно не сложный
Важно только его расположить в таком месте рабочего стола, чтобы вы сами не забыли этот «маленький секрет». В противном случае он будет настолько скрыт, что даже вы не сможете быстро его найти
Придётся кликать по рабочему столу наугад, пока не повезёт, и вы не найдёте объект поиска.
Невидимая папка Windows для всех версий и устройств
Невидимая папка Windows 10 и всех более старых версиях может создаваться универсальным методом, который работает всегда. Его суть заключается в обнаружении значка пробела среди встроенных символов системы.
Таблица символов
Пользователю потребуется найти пробел таким методом:
- Удерживая клавишу Alt нужно нажать R.
- В появившуюся строку ввести слово Charmap и кликнуть «Ок».

- Команда обеспечит доступ к функции «Таблица символов», которая содержит все используемые в Windows элементы.
- Снизу списка нужно найти пустую ячейку и выделить её.
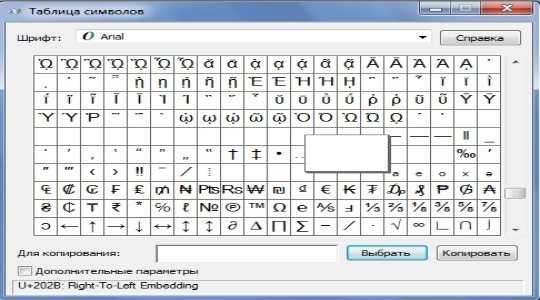
- Затем клик на «Скопировать».
После выполненной манипуляции в буфере обмена будет находиться элемент пробела, который нужно вставлять в имя папки. В отношении значка манипуляция не отличается от первого метода.
Как сделать скрытую папку видимой
После того как Вы сделаете свою папку скрытой, то вам необходимо будет её находить. И сейчас я расскажу как сделать скрытую папку видимой с пошаговой инструкцией и фото:
- Нажмите на кнопку «Win» которая расположена на клавиатуре.
- В «поиске» необходимо ввести «Параметры папок»
- После выберите «Параметры папок» и у Вас откроется окно с названием «Параметры папок».
- Перейдите во вкладку «Вид».
- В разделе «Дополнительные параметры» опускайтесь в самый низ и установите галочку в графе «Показывать скрытые файлы, папки и диски».
- Затем нажимаем «Приметить» — это сохранит выбранную Вами команду и нажимаем на «ОК»
- Теперь скрытые файлы будут видны, но не забудьте потом поменять в обратное положение если хотите скрывать вашу папку либо файл.
Скрыть папку под картинкой
Следующий способ подойдет для продвинутых пользователей. Такой метод поможет спрятать нужные файлы под любой картинкой. Для примера берется изображение кота. Посторонний пользователь увидит обычную картинку и не заподозрит, что в ней спрятаны папки.
Инструкция, помогающая спрятать папку под картинкой:
- Все файлы, которые нужно скрыть, поместите в одну папку или архив. Лучше всего, если путь к файлу будет простым, например, C:\Doc\.
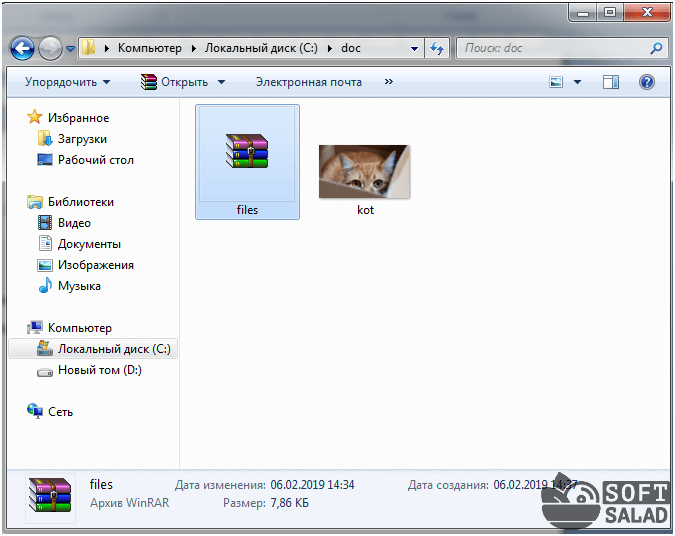
2. Откройте командную строку с помощью комбинации Win + R. В строке введите команду cmd и нажмите «ОК».
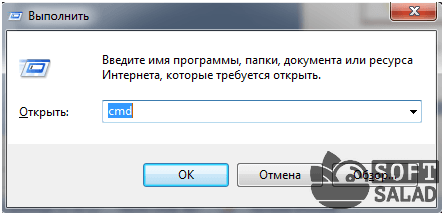
3. Введите команду cd C:\Doc\ и нажмите «Enter». Далее введите команду COPY /B kot.jpeg + files.jpeg files.jpg
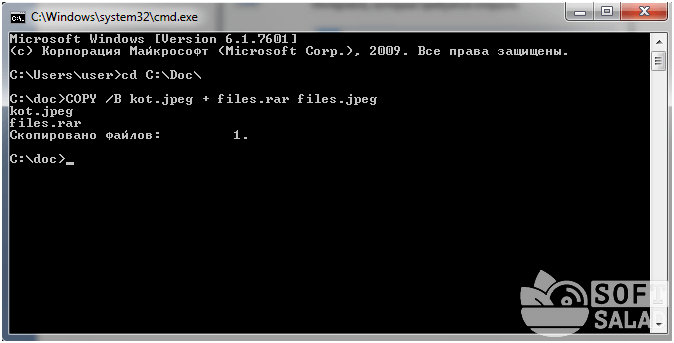
4. В папке Doc появится новая картинка с названием files. Для всех пользователей она открывается как обычное изображение.
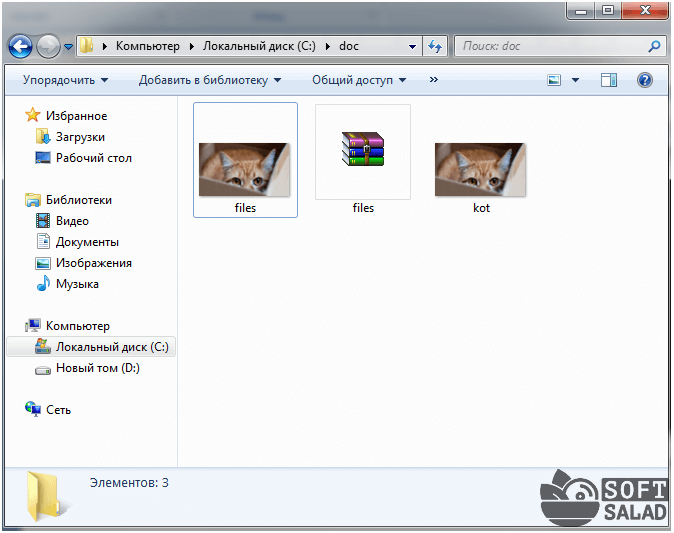
5. Но если открыть файл через архиватор, можно получить доступ к скрытому содержимому.
![]()