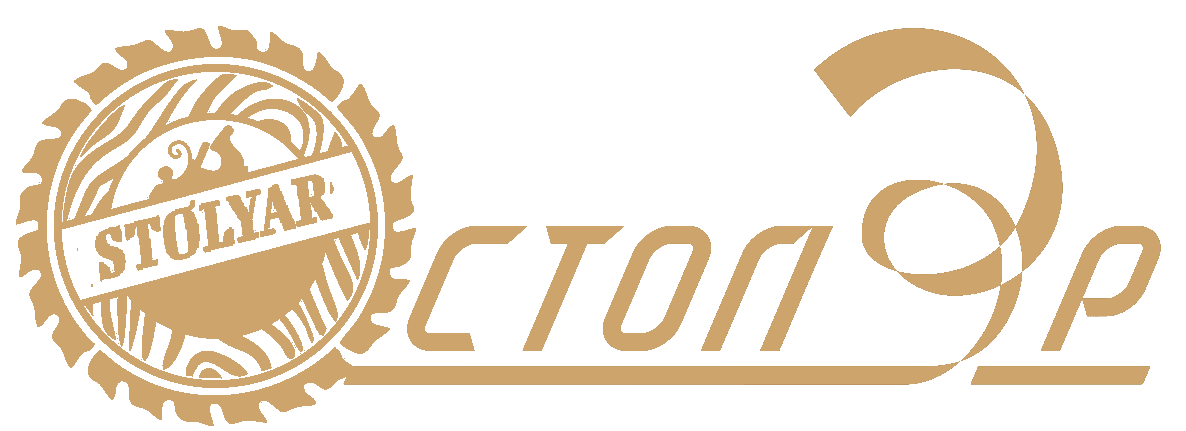Устраняем шум вентилятора ноутбука
При длительной эксплуатации ноутбука Acer Aspire 5512 WLMi, стал заметен раздражающий шум. Оказалось, шум издаёт “главный”, процессорный вентилятор компьютера. На работоспособности самого ноутбука шумное поведение кулера не сказывалось, но наводило на мысль, что ему скоро придёт “каюк”.
В конце концов, шум стал настолько сильным, что было принято решение заменить вентилятор.

Несмотря на кажущуюся сложность извлечения, кулер достаточно легко демонтируется. Правда, есть исключения и для некоторых моделей, возможно, потребуется более трудоёмкая разборка.
Извлечение вентилятора.
-
Вывинчиваем болты и снимаем крышку на донной части ноута.
-
Далее вывинчиваем миниатюрные болты с помощью которых закреплён кулер.
-
Отстёгиваем трёхконтактный разъём.
-
Вынимаем вентилятор, аккуратно отклеив чёрную липкую ленту, которой он приклеен к радиатору.

Замена неисправного вентилятора.
Приобрести аналогичный вентилятор оказалось проблематично. На радиорынке удалось найти лишь бывший в употреблении, “бэушный”. Приобретать уже поработавший вентилятор показалось нецелесообразным, притом, что “родной“ исправно выдавал обороты, мотор у него был исправен.
Устранение неисправности.
Чтобы разобрать вентилятор, необходимо выкрутить болты и снять металлическую крышку. Рабочая лопасть с моторчиком довольно легко вынимается из основания. На фото показан кулер в разобранном виде.

После того, как был разобран неисправный кулер, причина шумного “поведения” была ясна. В результате длительного использования ноутбука произошёл перекос лопасти, в результате чего лопасть задевала при работе о верхнюю крышку. Следы на ней были заметны невооруженным глазом.

Чтобы лопасть не задевала верхнюю крышку, необходимо установить её немного утопив в фиксирующем пазу. Сделать это надо так, чтобы при установленной верхней крышке лопасть не задевала боковые стенки основания. Проверку центровки производим энергично вдувая воздух в боковое отверстие. Необходимо добиться раскрутки лопасти. Ход лопасти должен быть свободным и бесшумным.
После установки вентилятора в ноутбук шум исчез.

Спустя где-то 1,5 года кулер ноутбука вновь стал очень сильно шуметь. Было решено повторно произвести разборку и восстановить его правильную работу. Как оказалось за 1,5 года на лопастях осело приличное количество пыли. Также немного нарушилась центровка лопасти внутри корпуса, и она вновь стала задевать за металлическую крышку.
Чистку лопастей лучше проводить ненужной зубной щёткой – так легче убрать осевшую пыль. Далее нужно отцентровать лопасть так, чтобы она при движении не задевала за верхнюю металлическую крышку.
После такой чистки ноутбук стал работать заметно тише.
Вот так, произведя несложные операции можно устранить неисправность и избавить себя от походов в сервисный центр и сопутствующей траты денег.
Нравится
Главная » Мастерская » Текущая страница
Также Вам будет интересно узнать:
Проверка работоспособности
Существует два способа, с помощью которых можно проверить, сломался ли вентилятор. Первый – с помощью специальных программ, предназначен для новичков, у которых нет опыта работы со специальной аппаратурой. Второй – технический, требуется опыт работы с тестером.
На первый взгляд может показаться, что разборка ноутбука и извлечение его комплектующих – очень сложный и трудоемкий процесс. На самом же деле все крайне просто. Конечно, существуют исключения для некоторых моделей, но и в этих ситуациях нет ничего страшного. В случае необходимости, вы можете найти в сети подробную инструкцию по вашей модели лэптопа.
Проверка с помощью тестера:
Выкручиваем болты, убираем защелки и аккуратно снимаем заднюю крышку лэптопа.
Откручиваем болты, при помощи которых прикручивается кулер, и складываем их отдельно.
С особой осторожностью отсоединяем его, не дергая и не вырывая.
Включаем ноутбук и проверяем, подается ли по питающим вентилятор проводам напряжение.
Если перебоев с подачей напряжения нет, и при этом все равно не включается вентилятор, то проблема именно в нем, и можно начинать работу по его «реанимации».
Четвертый этап: проверка работоспособности
После того, как вы собрали лэптоп обратно, включите и дайте ему поработать некоторое время. Используя специальную программу, протестируйте его и проверьте температуру процессора. Обычно она снижается на 7-10 градусов.
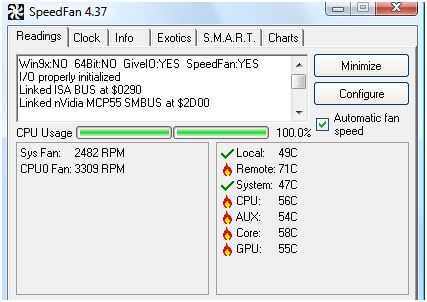
Кроме этого, ваш компьютер должен работать тише и стабильнее. Система не должна тормозить, а наоборот, должна функционировать без сбоев. Также значительно увеличивается срок службы устройства. Если же ничего не изменилось, то возможно вы сделали что-то не так или вашему устройству требуется замена кулера на более мощный.
Теперь вы знаете, как поменять вентилятор в домашних условиях на ноутбуке.
Сколько стоит замена, если вызвали мастера
А теперь предлагаю посчитать, сколько такая услуга стоит у мастеров по ремонту. Конкретная цена зависит от вашего региона проживания, в среднем это от 800р, исключая конечно же цены самого комплектующего. Также бывает сложно, особенно новичку отследить качество той или иной запчасти, и вообще, новая ли она.
Производя самостоятельную замену кулера в ноутбуке, вы не только экономите и защищаете себя, но и учитесь это делать своими руками.
Источник
Электрическая схема вентилятора
Электрическая схема вентилятора состоит из двух частей – электродвигателя с пусковым конденсатором и блоком включения и регулировки скорости вращения лопастей.
Электродвигатель представляет собой металлический корпус (статор) в котором закреплены и соединены по приведенной схеме обмотки из медного провода. В корпусе в подшипниках скольжения также закреплен ротор, который реагируя на появление при прохождении через обмотки статора электромагнитного поля, вращается.
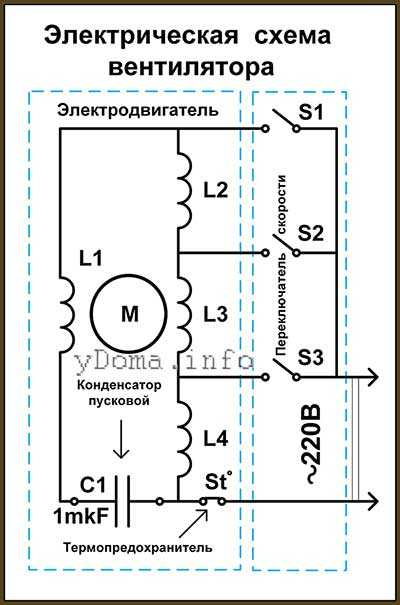
Подавая с помощью взаимосвязанных между собой переключателей S1, S2 и S3 питающее напряжение на обмотки L1, L2 или L3 можно регулировать скорость воздушного потока. Обмотка электродвигателя L4 и закрепленный на корпусе двигателя конденсатор, С1 служат для запуска двигателя.
Если обмотка L4 или конденсатор С1 будет в обрыве, то двигатель при включении в автоматическом режиме не запуститься. Но если провернуть крыльчатку рукой по часовой стрелке, то лопасти начнут вращаться. Таким способом можно определить неисправность этой цепочки.
В некоторых моделях вентиляторов для защиты обмоток от перегрева при неисправности устанавливается термопредохранитель (на схеме обозначен St°) на температуру срабатывания около 125°С.
Термопредохранитель при нагреве свыше расчетной температуры разрывает цепь и питающее напряжение не поступает на обмотки двигателя. Это предотвращает их перегорание в случае заклинивания ротора при выработке смазки. Термопредохранитель обычно устанавливают на торце обмоток статора.
Термопредохранители бывают двух видов — одноразовые и самовосстанавливающиеся. Последние при нагреве свыше указанной на их корпусе температуры разрывают цепь, а когда остынут, то опять замыкают. Это позволяет избежать необходимость их замены в случае заклинивания ротора.
Как не допустить загрязнений снова
Правила простые и даже кажутся банальными, однако их несоблюдение привело к выходу из строя ни одного ноутбука.
Самое сложное в чистке ноутбука — это разобрать его, ничего не повредив, и собрать так, чтобы не оставалось «лишних» деталей.
- Своевременно чистите комп. С какой периодичностью это делать зависит от условий эксплуатации. При пользовании в обычной городской квартире, чистку достаточно проводить раз в полгода-год. Если помещение очень запыленное, то чаще. В любом случае, лучше это сделать еще до того, как компьютер стал проявлять признаки перегрева.
- Избегайте ситуаций, при которых можете случайно вылить на комп чай, кофе или другую жидкость.
- Не оставляйте ноутбук на продолжительное время включенным впустую. Будет просто стоять и собирать пыль.
- Регулярно протирайте экран.
Отключайте ноут, если работа окончена и регулярно протирайте устройство.
Надеюсь вы поняли, как можно самостоятельно почистить ноутбук от пыли. Если все сделаете верно, он проработает исправно весь заявленный в документах срок.
Ноутбук – удобное портативное устройство, а правильный уход- залог его надежности и безопасности.
Разборка ноутбука
Для начала необходимо разобрать аппарат, чтобы получить доступ к системе охлаждения. Помните, если ваше устройство находится на гарантии, то не следует самостоятельно срывать пломбы, так как вы можете лишиться ее. Обычно гарантийный срок составляет 1 год, так что на протяжении этого времени не рекомендуется лезть во внутрь.
Если же гарантийный срок уже вышел, можно смело снимать крышку при помощи обычной отвертки в домашних условиях. Не забывайте о защелках, которые ее удерживают. Не выламывайте крышку – она вам еще понадобится, когда вы будете собирать устройство обратно. После того, как вы сняли крышку – необходимо отсоединить все комплектующие, которые закрывают доступ к кулеру. Каждый лэптоп устроен по-своему, поэтому рекомендуется найти в интернете видео разбора именного вашего устройства.
Как смазать кулер
Прежде, чем наносить графитную смазку на поверхности подшипника кулера нужно салфеткой, смоченной любым растворителем, удалить старую смазку и продукты износа подшипника, особенно тщательно из отверстия втулки подшипника. Тонким слоем на трущиеся части подшипника кулера наносится свежая графитная смазка, и кулер собирается в обратном порядке.
Если этикетка порвалась или не хочет прилипать, то скорее всего на поверхность корпуса кулера попала смазка. Нужно удалить ее растворителем. Если наклейка порвалась или клейкий слой потерял клеящие свойства, то вместо нее можно наклеить скотч, чтобы защитить подшипник от попадания пыли.
Графит сам по себе является смазкой потому, что его кристаллы чешуйчатые и плотно покрывают поверхность тонким слоем. Масло выполняет скорее связующую графит функцию. Нанесение самостоятельно изготовленной графитной смазки на изнашивающиеся поверхности подшипника, в сочетании синтетического машинного масла и графита обеспечит длительный срок работы кулера без замены и технического обслуживания.
Как вытащить вентилятор из кулера ноутбука
Если потянуть за крыльчатку то она не снимается. Вывод — все таки конструкция довольно банальна, но как на обычных кулерах для стационарников под наклейкой пробочка и дырка со стопорным кольцом, то здесь эта пробка латунная и запресованна в корпус. Итог всетаки кулер не разборный. Но надежда его разобрать еще немного тлеет. (возможно прийдется высверлить эту пробку и заменить наклейку на свою) P.S. Когда пытаюсь потянуть за крыльчатку то чувствуется что чтото твердо мешает ей сняться, пробовал тянуть сильней (намного), боюсб напрочь разломать корпус кулера. P.S.S. Это не первый мой ремонт кулера, я их уже десятками перемазал перечистил, поменял, такая проблема/необходимость у меня впервые.
Сообщение отредактировал kolynio
— 14.06.12, 14:49
Это, скорее всего, сам подшипник.
Но ведь буржуинцы как-то засунули ось в подшипник? Там, наверное, пружинное кольцо. Вот еще статья: Ремонт: неразборный кулер ноутбука HP Pavilion dv6-2110er и чел тоже пишет, что просто снял крыльчатку. Третья: Как разобрать ноутбук Acer 5520G.
Сообщение отредактировал pasha_550
— 14.06.12, 15:22
Блин ну везде, везде где ни читал, указано что крыльчатка именно легко снимается, а моя зараза сидит мертво, только пластмасса гнется от прилагаемого усилия а ось и не собирается сдвигаться на миллиметр.
Сообщение отредактировал kolynio
— 14.06.12, 15:29
У меня получилось наконецто. Пришлось прилично и аккуратно придавить, соскочило со стопорного кольца. Сотруднику правда попался хлипковатый кулер (другой не разборный) — сломал. Вобщем этот
кулер можно разобрать силой.
Сообщение отредактировал kolynio
— 26.06.12, 12:30
насчет разборки кулеров от ноутбуков с латунной втулкой ,а в нее впресованной железной заглушкой,так вот толщина этой заглушки (в моем случае,черного цвета- а при сверлении,оказалась она из металла) равна 3,5 мм.Вал крыльчатки кулера входит в эту латунную втулку,фиксируется пластмассовой шайбой полукольцом (как в обычных кулерах на больших «машинах»),так что снять крыльчатку просто вытянув,не получиться (да и сломать её очень легко).На разборку убитого кулера ушел 1$ и немного крови,поранил слегка палец,но зато точно «расколол» кулер этого типа.Конструкция неразборная,НО. если просверлить отверстие 1-1,5 мм прямо по центру(или не поцентру,ну что бы вал кулера не мешал заливке масла), втулки заранее прокернив его и что интересно надо быть крайне осторожным имея ввиду то что отверстие которое собираемся сверлить будет сосна валу кулера,в смысле что бы не убить его,(вал) ограничив кончик сверла что бы не просверлить ниже 3,5 мм (а то легко повредить вал),то получим отверстие для смазывания вала кулера.На далее и коту понятно берем медицинсикй шприц и смазываем.Главное не перемудрить количеством масла,а то зальется электроника и кулер может сдохнуть.Мало-ли вдруг масло имеет примеси токопроводящие.
Сообщение отредактировал arizin
— 23.11.12, 21:51
Источник
Финал
Далее, устанавливаем на плату очищенную от пыли систему контактных площадок и ребер охлаждения и крепим ее винтами. Далее, собираем корпус вашего асуса или асера и закручиваем абсолютно все винты
Внимание — не путаем размеры, иначе можно сломать колодцы винтов или элементы на плате! Аккуратно вставляем шлейфы, сверяясь с инструкцией по сборке-разборке вашей модели
Если все было сделано правильно, то работа ноутбука вас приятно удивит.
Также полезно знать, как смазать кулер на процессоре – https://www.orgtech.info/kak-smazat-ventilyator-kuler-v-kompyutere-i-kakuyu-smazku-ispolzovat/.
Вырезал отверстие в корпусе, чтобы снизить температуру
Помимо самой будки пришлось придумать еще и ноут. HP сильно нагревается. Не помню когда, но мне пришлось вынуть стандартный вентилятор ноутбука и заменить его маленьким Gelid Silent 5 FN-SX05-40 — я бы не сказал, что это сильно помогло, но это сработало на в то время как. Он также связал это через reobass.
В какой-то момент было решено, что в ноутбуке нужно будет просверлить дополнительное отверстие, чтобы улучшить воздушный поток и снизить температуру.
Тоже было просто:
Разобранный ноутбук
Нанесен на карту
Проделал сверлом много дырок
Боковое сверление выполнено с осторожностью
Чистый файл
Сделал небольшие отверстия для шурупов
Прикручен к сети
Покрасил серебряные винты черным маркером
Правила эксплуатации ноутбука, рекомендации по профилактике загрязнений
Установлены специальные правила эксплуатации, которые помогают продлить срок службы техники.
- Максимально аккуратное обращение с проводами. Если есть подключенные периферийные устройства, то их провода должны быть спрятаны, чтобы не мешать остальным.
- Минимизировать вероятность проливания на ноутбук жидкости, так как она основной враг для портативного компьютера.
- Следить за системой охлаждения, не допуская перегрева.
- Нельзя постоянно держать аккумулятор на зарядке, он быстро выйдет из строя.
- Аккуратно обращаться с дисплеем, дисководами и другими частями устройства.
- Регулярно очищать устройство от скапливаемой пыли (рекомендуется каждые 6 месяцев).
- Если лэптоп переносится с места на место, необходимо купить сумку для ноутбука.
От поломок ноутбука никто не застрахован, но уменьшить их вероятность возникновения по силам каждому владельцу. Это возможно только при бережном отношении к технике: аккуратной эксплуатации, регулярной чистке.
Как вам статья?
Мне нравитсяНе нравится
Как определить виновника неполадки
В домашних условиях без специальных диагностических средств на это не так много возможностей, поэтому основными вашими инструментами будут глаза и руки.
Проще всего выявить неисправность вентилятора, когда в ноутбуке их два (или больше). Если неполадка наблюдается с одной стороны, чаще всего достаточно проверить этот кулер заменой, подключив вместо него второй. Если с обеих сторон, то очевидно, что сбой возник в системе управления, так как все вентиляторы одновременно выходят из строя крайне редко.
К сожалению, основная масса мобильных компьютеров оснащена одной-единственной вертушкой. В таких случаях алгоритм диагностики будет следующим:
Снимите кулер с посадочного места в корпусе ноутбука, отключите от материнской платы и очистите от пыли. Корпус вентилятора может быть полуоткрытым или закрытым со всех сторон. Последние бывают разборными и неразборными (клееными или на заклепках). Части разборных корпусов скрепляют защелки или винты.
- Если корпус полуоткрытый или разборный, удостоверьтесь в целостности механических частей крыльчатки. Проверьте ее подвижность. В норме она должна вращаться без усилий даже от слабого толчка. Дальше речь пойдет только о разборных вентиляторах, так как попытки вскрыть неразборные часто приводят к их поломкам и непригодности к дальнейшему использованию. Работоспособность таких устройств можно протестировать только заменой.
- Если крыльчатка съемная (чтобы это проверить, аккуратно потяните ее наверх, стараясь не повредить, так как лопасти легко ломаются), извлеките ее из гнезда и убедитесь, что ничего не попало внутрь. Остатки загустевшей смазки (кстати, именно она может стопорить кулер) удалите салфеткой, вал крыльчатки дополнительно очистите спиртом.
Капните каплю силиконового или смазочного машинного масла на вал крыльчатки (солидол, литол, вазелин и другие вязкие составы для этого не подходят). Если вентилятор неразборный или вы не обнаружили загрязнений внутри, пропустите этот пункт. Кстати, после смазки шумящий вентилятор может некоторое время поработать нормально, но, к сожалению, недолго.
Поместите вентилятор на посадочное место в корпусе ноутбука и, не прикручивая винтами, подключите к разъему на материнской плате. Включите аппарат. Понаблюдайте за поведением вертушки. В норме в момент подачи питания она может дернуться и остановиться, чтобы через несколько секунд начать вращаться с обычной скоростью. Если видите другую картину, приподнимите ее над посадочным местом, пошевелите провода чтобы исключить повреждение последних и воздействие окружения.
Как почистить и чем смазать
- Сначала необходимо рассоединить две части вентилятора. Часть, которая не оснащена электрическими катушками, можно промыть проточной водой. Вторую следует протереть ватной палочкой или продуть воздухом.
- Далее нужно смочить спиртом чистую палочку и тщательно протереть ею обе части. Спирт удалит остатки грязи и масла.
- Нужно ли и чем смазывать кулер? Обязательно, потому как смазка защищает его от влаги и перегрева. Перед сборкой его внутренние механизмы нужно обработать специальным силиконовым маслом.
- Необходимо тщательно смазать внутреннюю площадь при помощи спрея или обмакнутой в масле палочки.
- Тщательно разотрите масло и следите за тем, чтобы электронные катушки всегда оставались сухими.
Самостоятельный ремонт или помощь профессионала
Первичная профилактика позволяет выявить проблемы неправильной эксплуатации кулера и решить их своими силами. Но если вы прошли по всем пунктам и прибор используется правильно, а охлаждает по-прежнему плохо, то причина, скорее всего, кроется внутри прибора. Тут нужно будет уже обратиться к специалисту.
В сервисный центр также стоит обратиться, если срок гарантии после покупки еще не вышел. Если самостоятельно решите открыть прибор и попробовать починить, в случае неудачи в сервисном центре могут уже отказать в ремонте или обмене по гарантии.
Можно ли отремонтировать своими руками внутренний охлаждающий модуль кулера? Да, можно, если у вас есть навыки и инстументы такого ремонта и срок гарантии уже вышел.
Как определить виновника неполадки
О том, как произвести демонтаж и последующую установку системы охлаждения в корпус ноутбука, подробно рассказано в статье про замену процессора. Кстати, кроме самого кулера и отвертки вам понадобится хорошая термопаста.
Проще всего выявить неисправность вентилятора, когда в ноутбуке их два (или больше). Если неполадка наблюдается с одной стороны, чаще всего достаточно проверить этот кулер заменой, подключив вместо него второй. Если с обеих сторон, то очевидно, что сбой возник в системе управления, так как все вентиляторы одновременно выходят из строя крайне редко.

К сожалению, основная масса мобильных компьютеров оснащена одной-единственной вертушкой. В таких случаях алгоритм диагностики будет следующим:
Снимите кулер с посадочного места в корпусе ноутбука, отключите от материнской платы и очистите от пыли. Корпус вентилятора может быть полуоткрытым или закрытым со всех сторон. Последние бывают разборными и неразборными (клееными или на заклепках). Части разборных корпусов скрепляют защелки или винты.

- Если корпус полуоткрытый или разборный, удостоверьтесь в целостности механических частей крыльчатки. Проверьте ее подвижность. В норме она должна вращаться без усилий даже от слабого толчка. Дальше речь пойдет только о разборных вентиляторах, так как попытки вскрыть неразборные часто приводят к их поломкам и непригодности к дальнейшему использованию. Работоспособность таких устройств можно протестировать только заменой.
- Если крыльчатка съемная (чтобы это проверить, аккуратно потяните ее наверх, стараясь не повредить, так как лопасти легко ломаются), извлеките ее из гнезда и убедитесь, что ничего не попало внутрь. Остатки загустевшей смазки (кстати, именно она может стопорить кулер) удалите салфеткой, вал крыльчатки дополнительно очистите спиртом.

Капните каплю силиконового или смазочного машинного масла на вал крыльчатки (солидол, литол, вазелин и другие вязкие составы для этого не подходят). Если вентилятор неразборный или вы не обнаружили загрязнений внутри, пропустите этот пункт. Кстати, после смазки шумящий вентилятор может некоторое время поработать нормально, но, к сожалению, недолго.
Поместите вентилятор на посадочное место в корпусе ноутбука и, не прикручивая винтами, подключите к разъему на материнской плате. Включите аппарат. Понаблюдайте за поведением вертушки. В норме в момент подачи питания она может дернуться и остановиться, чтобы через несколько секунд начать вращаться с обычной скоростью. Если видите другую картину, приподнимите ее над посадочным местом, пошевелите провода чтобы исключить повреждение последних и воздействие окружения.
Профилактика
Для профилактики, можно регулярно производить механическую чистку устройства. Для этого потребуется его разобрать.
Выполнять этот процесс нужно следующим способом:
- Выкрутить саморезы на задней стенке кулера при помощи отвертки;
- Снять нагревательный бак и все трубки;
- Снять пробку и слить холодную воду, которая находится в системе охлаждения;
- Снять силовые провода, термодатчики и провода заземления;
- Очистить все детали от пыли и грязи и начать сборку.
Для того, чтобы избежать поломок кулера рекомендуется выключать прибор, если в нем отсутствует вода и устанавливать его на расстоянии не менее 10 см от стен.
Когда требуется чистить ноутбук от пыли
Существуют факторы, появление которых свидетельствует о целесообразности чистки.
- Частое перегревание, особенно в области расположения кулера. Оно чувствуется даже при прикосновении.
- При работе слышен сильный шум, несвойственный ранее.
- Операционная система и другие приложения тормозят и подвисают во время работы.
- Полный отказ от работы, например, ноутбук резко выключается.
Поведение ноутбука при засорении легко объяснимо:
- В элементах охлаждения скапливается пыль. Она не может удалиться сама, поэтому в этих компонентах наблюдаются перебои в работе.
- Если пыль скапливается на подшипниках и в самом вентиляторе, то пользователь слышит неприятный скрип.
- Вызвать перегревание может и скопление пыли на видеокарте и процессоре.
Шумит вентилятор
Сервисный центр Антарес, СПб Большой Проспект Петроградской Стороны дом 100 офис 305 телефон (812) 922-98-73
Во время работы за ноутбуком Вы замечаете неприятный шум вентилятора или выдув воздуха становится значительно слабее, ноутбук современен может отучатся или зависать. В этом случаи у Вас несомненно неисправна система охлаждения. Одним из способов ее ремонта является замена вентилятора. В нашем сервисном центе Вы можете осуществить замену кулера а также осуществить чистку систему охлаждения своего ноутбука.
Замена вентилятора (кулера) в ноутбуке производится в сервисном центе в срок от одного до трех днейГарантия — шесть месяцев Возможен заказ редких вентиляторов
-
Заменой вентилятора — перечень работ
- Физическая замена неисправного вентилятора
- Проверка работы системы охлаждения
- Чистка ноутбука
- Замена термопасты
Когда менять вентилятор в ноутбуке
- не эффективность работы (воздух не выдувается при чистом радиаторе трубок охлаждения)
- неприятный звук при работе кулера
Причины выхода Износ или физический слом крылчатки вентилятора Последствия Не эффективная работа системы охлаждения в целом что приведет к перегреву электронных компонентов материнской платы постоянный неприятный шум при работе
Самостоятельная чистка ноутбука
Рассмотрим чистку кулера ноутбука на примере ASUS K52D.
Чистим кулер на примере ноутбука ASUS K52D
Шаг 1. Выключить ноутбук, отсоединить от него все провода, закрыть и перевернуть его.
Шаг 2. Сдвинуть защелки аккумуляторных батарей (указаны стрелками) и вынуть батарею.
Сдвигаем защелки аккумуляторных батарей
Вынимаем батарею
Шаг 3. Открутить все не заглубленные шурупы, удерживающие крышку ноутбука.
Откручиваем все не заглубленные шурупы, удерживающие крышку ноутбука
Шаг 4. Вытащить крышку из пазов, при необходимости поддев ее тонкой отверткой.
Вытаскиваем крышку из пазов
Шаг 5. Снять крышку. Под ней будет расположен блок системы охлаждения (в правом верхнем углу фото) и соединенный с ним через медную теплопроводную трубку центральный процессор (обозначен оранжевой окружностью).
Снимаем крышку
Шаг 6. Аккуратно очистить крыльчатку вентилятора системы охлаждения с помощью кисточки или ватного тампона, надетого на карандаш.
Аккуратно очищаем крыльчатку вентилятора системы охлаждения с помощью кисточки или ватного тампона
Шаг 7. Открутить 4 винта, удерживающих защитную крышку вентилятора. Чтобы винты не упали в корпус ноутбука, можно придерживать их пинцетом.
Откручиваем 4 винта, удерживающих защитную крышку вентилятора
Шаг 8. Приподнять крышку на гибкой перемычке и аккуратно очистить ребра радиатора тонкой отверткой.
Приподнимаем крышку на гибкой перемычке и аккуратно очищаем ребра радиатора тонкой отверткой
Шаг 9. Закрыть крышку вентилятора и собрать ноутбук в обратном порядке.
Когда требуется замена
В случае если проблем с питанием и вращением ротора нет, но вентилятор все равно не крутится, то причина его неисправности, скорее всего, в обмотке якорей. Рекомендуется просто заменить кулер на новый.
Единственная проблема, которая может возникнуть – трудность в поиске и приобретении аналогичного устройства, особенно это касается его габаритов. И не стоит покупать старую деталь, потому что зачастую она плохо работает. Лучше посоветуйтесь со специалистом. Сегодня можно без проблем найти данное комплектующее для ноутбуков любой фирмы (samsung, hp pavilion, asus, acer, lenovo или dns).
Плохо работает кулер? Причина не всегда в нем
На стопроцентную неисправность вентилятора указывает следующее:
Видимая механическая поломка крыльчатки (подвижной части кулера с лопастями, которая показана на картинке ниже).

- Тугой ход крыльчатки, который ощущается при попытке повернуть ее вручную.
- Неустранимое механическое препятствие вращению крыльчатки.
- Остановки вращения вентилятора при шевелении его кабеля (залом или отхождение контактов).
В этих ситуациях замена вентилятора будет самым простым и правильным решением. Хотя, если причина только в кабеле, чаще всего можно обойтись несложным ремонтом.
На то, что в проблеме виноват не вентилятор, а что-либо другое, указывают такие симптомы:
- Кулер вращается с высокой скоростью, но из решетки вентиляции выдувается холодный воздух. Причиной может быть неправильная установка или поломка металлических частей системы охлаждения.
- Кулер, судя по шуму, вращается быстро, но воздух наружу не выходит. Причина – закупорка вентиляционных отверстий на корпусе аппарата спрессованной пылью.
- Кулер крутится с постоянной высокой скоростью, которая не падает при снижении нагрузки на процессор и другие охлаждаемые устройства. Причина – некорректное управление.
- При выключении ноутбука вертушка делает рывок или 1-2 оборота и останавливается. После этого ноутбук сразу выключается. Причина – короткое замыкание в устройствах аппарата, неисправность в силовых цепях.
Очевидно, что в этих ситуациях замена кулера не поможет, так как источник неисправности не в нем.
А в следующих случаях причина может крыться как в самом кулере, так и в системе его управления или окружении:
При включении ноутбука на экране отображается сообщение о проблемах в системе охлаждения: «SystemFan », «System FanFailure» и т. д. Виновником чаще оказывается изношенный вентилятор, но иногда это вызвано сбоем в его управлении или физическим препятствием вращению (механический стопор, магнитное поле расположенного рядом динамика и т. д.).
.» width=»700″ height=»225″ data-lazy-srcset=»https://f1comp.ru/wp-content/uploads/2018/02/2-2.png 800w, https://f1comp.ru/wp-content/uploads/2018/02/2-2-300×97.png 300w, https://f1comp.ru/wp-content/uploads/2018/02/2-2-768×247.png 768w, https://f1comp.ru/wp-content/uploads/2018/02/2-2-750×242.png 750w» data-lazy-sizes=»(max-width: 700px) 100vw, 700px» data-lazy-src=»https://f1comp.ru/wp-content/uploads/2018/02/2-2.png» />
- Кулер не вращается, хотя при подталкивании рукой крыльчатка легко приходит в движение.
- Кулер вращается слишком медленно, его скорость не соответствует интенсивности нагрузки на систему. Компьютер выключается от перегрева.
- Крыльчатка движется рывками с периодическими остановками. Компьютер выключается от перегрева или тормозит.
ThinkPad T420 fan error — решено/исправлено/solved
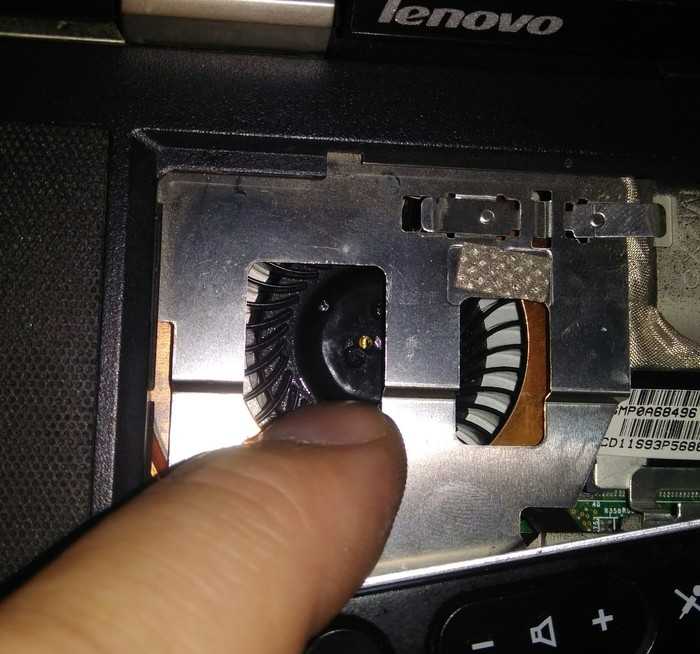
Спасибо всем участвовавшим в обсуждениях, особенно @sjhgtjhgep, за пытливость.После неудачных попыток, я полез курить интернеты в 10 раз, открыл видосы на Ютубе, где индусы запускают кулеры отвёртками, и предположил, что и вправду купил поделку и нужно взбодрить старый.
Попытался его разобрать пинцетом, поддев снизу, но он сопротивлялся, чутка потыкав — решил в очередной раз проверить старт и О, чудо! Он закрутился.
Тут я окончательно убедился, что имеет смысл действовать. Быстро нашел дрель, сверло и сделал отверстие вдоль оси.Обильно надул туда силиконовой смазки из аэрозольного балона ииии-и-и уже неделю полет нормальный!
Периодически включаю Tutbo Boost, чтобы услышать звук кулера.
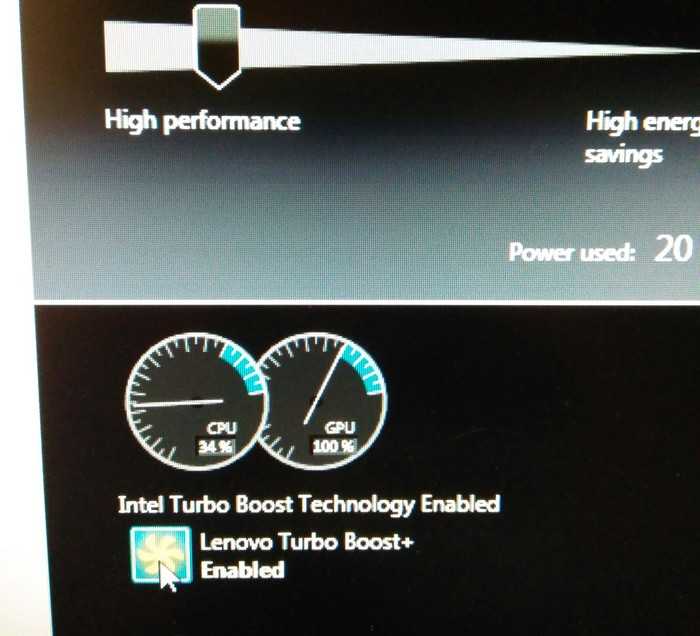
Когда товарищ откинулся — нажатие буста его не запускало.
Заказал на Али , с надеждой, что на этот раз приедет нормальная подмена.
Причины перегрева и необходимые меры
Неудачная конструкция системы охлаждения
Увы, бывает, что перегрев связан с конструктивными особенностями ноутбука. Обычно такой ноутбук сильно греется с первого дня работы, либо после недолгой эксплуатации, т.к. более восприимчив к причинам, о которых пойдет речь ниже.
Отчаиваться не нужно. Соорудите на своем столе несложную конструкцию, как на фото. Просто немного приподнимите задний торец. Это улучшит циркуляцию воздуха, и температура может снизиться на 5-10 градусов. Способ можно применять где угодно – подойдет обычная книжка.

Большего эффекта можно добиться с помощью специальной охлаждающей подставки. Подставка представляет собой конструкцию с вентиляторами. С ними можно добиться снижения температуры на 5-15 градусов. Из недостатков – большие габариты и необходимость во внешнем питании от розетки или USB.

«Народные умельцы» предлагают и более оригинальные решения.

Неправильная эксплуатация
Ноутбуком можно пользоваться только на твердых поверхностях – на столе или на подставке. В крайнем случае – на коленях (хотя долго в такой позе просидеть сложно). Все дело в вентиляционных отверстиях. Когда ноутбук стоит на столе на небольших «ножках», под его корпус поступает воздух. При установке ноутбука на мягкую поверхность (в кровать, на диван, на толстую скатерть) вентиляционные отверстия оказываются закрыты. Горячий воздух не отводится, холодный не поступает, и температура внутри корпуса растет.
Рекомендация очень простая: перестать эксплуатировать ноутбук неправильно. Работать за столом. А если вы не представляете себе жизни без ноутбука в постели, используйте прикроватные столики и подставки. Последние, например, можно купить в Икее.

Отверстия и вентилятор забились пылью
Это происходит практически со всеми ноутбуками. Пыль скапливается внутри корпуса, забивает вентиляционные отверстия и ухудшает работу вентиляторов. Рекомендуется проводить плановую чистку после окончания гарантийного срока и каждый следующий год. Чистку можно проводить только изнутри. Никакой пылесос, специальный «компьютерный» или мощный домашний, не смогут вытянуть всю пыль через забитые отверстия.

Система вентиляции до чистки

Система вентиляции после чистки Сложность чистки – разные конструкции ноутбуков. У каких-то моделей снять корпус, вычистить пыль и смазать вентилятор – дело десяти минут, у других – приходится практически полностью разбирать ноутбук. Мы подробно рассказывали об этом в статье «Чистка от пыли и замена клавиатуры ноутбука»
А еще разборка-сборка требуют определенных знаний. Хотя бы теоретических. Будет печально наблюдать, как треснула материнская плата из-за того, что винты были завинчены не в той последовательности.
Замена термо-интерфейса
Как мы уже говорили в самом начале, в местах контакта радиатора с чипами между ними находится прослойка терморезины или термопасты. При замене термо-интерфейса важны не только знания, но и навык. Слишком толстый, тонкий или неравномерный слой может привести к тому, что ноутбук будет греться еще больше, чем раньше. Как правило, замену термо-интерфейса совмещают с чисткой от пыли.