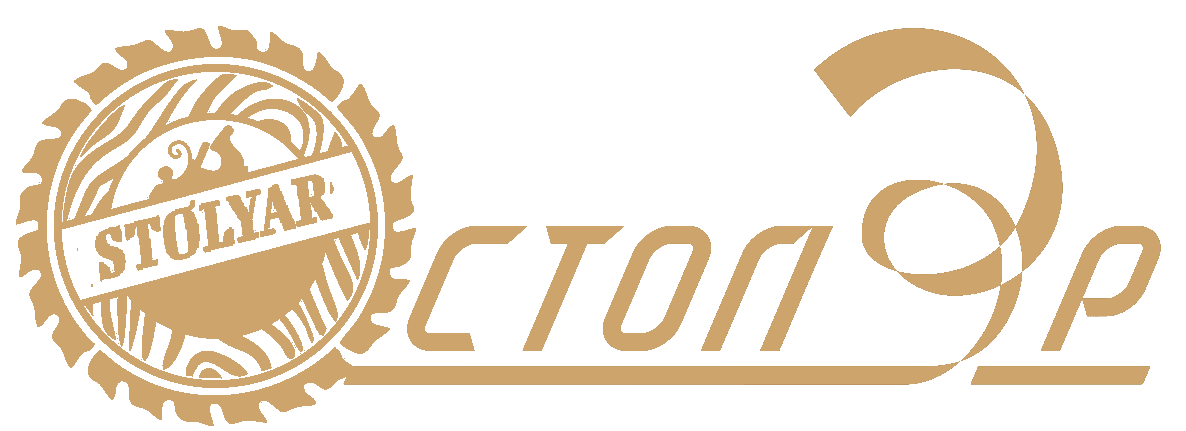Преимущества и недостатки
Достоинства:
- отсутствие соединительных проводов;
- универсальность – можно подключать устройство через кабель;
- радиус действия около 10 м – петь можно не только в помещении, но и на улице;
- питание от аккумуляторов обеспечивает до 8 часов работы (зависит от уровня громкости и модели);
- доступная цена.

Недостатки:
- в бюджетных моделях нет встроенных динамиков;
- в зависимости от типа устройства расход батареек может быть разным – возникает необходимость иметь запасной комплект;
- не все имеют прямое подключение к записывающему устройству – некоторым требуется микшер;
- беспроводные устройства, работающие в диапазоне УВЧ (300 – 3000 МГц) имеют меньший радиус действия сигнала, поэтому лучше использовать технику с диапазоном ОВЧ (30 – 300 МГц).
Подключение, практика
Физически подключение осуществляется довольно просто: достаточно вставить штекер микрофона напрямую или с помощью переходника в соответствующий разъем предусилителя, а шнур от устройства подключить к микрофонному входу на звуковой карте ПК. В большинстве случаев он розового или голубого (если розового нет) цвета. Если на вашей материнской плате все входы и выходы одинаковые (такое бывает), то прочитайте инструкцию к ней.

Собранную конструкцию также можно подключить и к передней панели, то есть ко входу со значком микрофона.
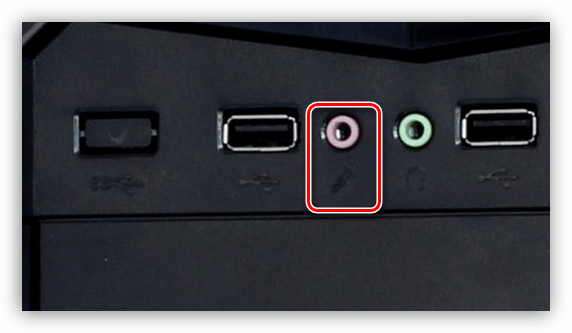
Заключение
Правильное использование микрофона для караоке в домашней студии позволит добиться неплохого качества звука, так как он предназначен именно для записи голоса. Как становится ясно из всего сказанного выше, для этого требуется только простое дополнительное устройство и, возможно, внимательность при выборе переходника.
Как включить микрофон для караоке?
Ответ мастера:
В нашей современной жизни компьютеры стали неотъемлемой частью повседневного обихода. Это уже не просто инструмент для работы и вычислений, а средство для самых разнообразных развлечений. В его помощью мы смотрим фильмы, слушаем музыку и даже поём караоке. Для последнего необходимо подключить и правильно настроить микрофон.
Для подключения микрофона, вставьте его выход в соответствующий разъём на системном блоке компьютера. В случае, если коннекторы различаются цветами, то учитывайте, что микрофонный разъём всегда окрашен в розовый цвет. А если в комплекте караоке есть и наушники, то их подсоединять нужно к зелёному разъёму.
Найдите в правой части панели задач, рядом с часами, значок динамика и кликните по нему левой кнопкой мыши. Должно открыть окно микшера с настройкой громкости компьютерных колонок. Для открытия окна «Свойство: динамики» щёлкните по значку динамика над шкалой громкости. В этом окне и будет производиться настройка микрофона караоке.
Выберите окно под названием «Уровни». Если микрофон подключен верно, то снизу будет строка его настроек. И если, взглянув на значок динамика около кнопки «Баланс», вы увидите пиктограмму красного перечёркнутого круга, это означает, что сейчас микрофон в системе отключен.
Для активации функции следует нажать на этот значок. Настройте звук микрофона при помощи микшера громкости. Этот способ включения микрофона годится для тех, на чьих компьютерах установлена операционная система Windows 7. Если же вы используете более раннюю версию, то порядок ваших действий будет отличаться.
Вставьте штекер микрофона в соответствующий разъём звуковой платы на системном блоке. Откройте меню «Пуск» и выбирайте пункт «Панель управления». Отыскав раздел «Звук и аудиоустройства», дважды кликните левой кнопкой мыши по его значку.
В отобразившемся окне нужно перейти на вкладку «Речь» и нажать на кнопку «Громкость». Перейдите на «Параметры» => «Свойства». Внизу части окажется список всех подключенных аудиоустройств. Отыщите «Микрофон» и установите рядом с ней флажок. Подтвердите действия нажатием кнопки «ОК».
На компьютер необходимо установить специальную программу для караоке. Запустив, укажите её в настройках подключенного микрофона. Запустите любую композицию и проверьте микрофон в действии.
Итак, сегодня мы поговорим с вами о том, как подключить микрофон к ноутбуку для караоке. Сделать это можно довольно быстро и просто. Главное — знать, что и как делать. Ведь может получиться, что что-то выйдет из-под контроля. Как следствие — устройство откажется работать. Не самый лучший выход. Так что давайте посмотрим, как подключить микрофон к ноутбуку: для караоке, «Скайпа» или любых других целей.
Чем хорош беспроводной микрофон?
Еще пару десятилетий тому назад компьютерная техника была доступна лишь немногим и только потихоньку входила в повседневное использование. Времена меняются, и теперь без компьютера и прочих, связанных с ним устройств, не обойтись. Дети с самого раннего возраста начинают учиться пользоваться всей аппаратурой, а взрослые не устают экспериментировать и совершенствовать конструкции разных механизмов.
Если раньше домашний ПК не мог существовать без клавиатуры и мышки, то теперь к этому списку еще нужно добавить наушники и микрофон. С каждым годом технологии развиваются, а спектр использования тех или иных устройств расширяется. Если в прошлом микрофоны использовались лишь певцами или ведущими, то сейчас каждый современный школьник имеет оборудование, которое использует для записи голосовых сообщений или для общения с друзьями.
Значительные изменения коснулись усилителей звука, сегодня спросом пользуется беспроводной микрофон. Неудобные шнуры, постоянно путающиеся под ногами, остались позади. Когда-то певцы могли петь, стоя на одном месте. Когда появился беспроводной микрофон, стало намного проще, а с выходом головной гарнитуры они смогли себе позволить выполнять различные танцевальные движения.
Производителями предлагается весьма широкий ассортимент звуковой техники, но все же потребителям бывает сложно определиться с выбором
В первую очередь, никогда не стоит обращать внимание на размер. Бытует мнение, что чем больше беспроводной микрофон, тем он качественнее, но это не так
Устройства маленького размера могут работать даже лучше, потому что звучание зависит не от веса, цвета или габаритов гарнитуры, а от технических показателей.
Принято считать, что все мини-модели конденсаторного типа. Сегодня не составит особого труда найти качественное компактное динамическое устройство. Очень часто используется беспроводной микрофон для конференций, ведь его радиус действия распространяется на 100 метров. Такое его качество особенно ценно при проведении корпоративных вечеринок, празднования свадеб, юбилеев и просто для интересного времяпровождения с друзьями.
Беспроводной микрофон для караоке лучше всего покупать динамического типа, поскольку такие устройства более прочные и надежные, они безболезненно переносят падения, точно передают звук, их сложно перегрузить. Конденсаторные усилители звука более чуткие и передают широкий диапазон звуковой палитры, но это может сослужить и плохую службу, потому что они улавливают даже самые незначительные посторонние шумы, например, гул включенного компьютера.
Беспроводной микрофон намного упростил задачу многих профессиональных артистов и ведущих. Он не остался незамеченным и простыми гражданами, активно используется для проведения семинаров, рассчитанных на большое количество людей, организаций увеселительных мероприятий. Микрофоны стали просто незаменимы не только в звукозаписывающих студиях, но и в конференц-залах и караоке-барах. Также они востребованы продвинутыми пользователями дома.
fb.ru
Как подключить karaoke к ноутбуку
Японское развлечение караоке плотно вошло в нашу жизнь. Ведь с помощью него вы можете не только весело провести время с друзьями, но и разучить новые песни с детьми или же просто дать выход своему творческому началу. Для этого вам обязательно потребуется подключить микрофон к ноутбуку, и мы с удовольствием придём на помощь в этом вопросе.
Для того чтобы подсоединить устройство, вам нужен встроенный разъем. Традиционно во всех современных портативных компьютерах идет mini-jack 3.5 mm разъем. Именно через него вы можете подключить микрофон для караоке к ноутбуку или наушники. Вставьте штекер приспосоления в разъем. Нужно отметить: обычно mini-jack 3.5 mm обозначается производителем розовым цветом.
Если разъем общий, подключить устройство без разветвителя не выйдет. Кроме этого, большинство устройств идут с более массивным и широким штекером (6.3 мм), и вам понадобится специальный переходник, который поможет присоединить микрофон к ноутбуку. После того, как вы все подсоединили, нужно еще установить необходимые драйвера. Компьютер может определить их автоматически, а если он все же не видит новое устройство, загрузите драйвера с сайта производителя.
Как подключить беспроводной микрофон
Беспроводной микрофон, безусловно, гораздо удобней в использовании. Он не сковывает движений. С ним вы можете не только петь, но и свободно передвигаться и танцевать. Обычно такие устройства работают от стандартных пальчиковых батареек типа АА или NiMH-аккумуляторов. Радиус действия приспособления определяет производитель. Обычно это от 8-9 метров. Наиболее чистое звучание вы сможете достичь, если будете держать микрофон на расстоянии 4-5 см ото рта.
Нужно отметить: аккумуляторы микрофон не заряжает, поэтому после использования их нужно зарядить специальным устройством.
Для того чтобы правильно подсоединить беспроводной микрофон, вам нужно:
- вставьте батарейки или аккумуляторы (полностью заряженные) в устройство;
- включите консоль;
- нажмите кнопку, которая отвечает за питание, и удерживайте 3-5 секунд;
- установите связь с ноутбуком и консолью;
- после того, как кнопки на microphone начинают гореть беспрерывно и не мигают, значит, у вас все получилось правильно.
Если вы не будете использовать устройство на протяжении некоторого времени, оно перейдет в спящий режим. В случае, если вы отошли на большее расстояние, чем то, что предусмотрено в инструкции, копки начнут мигать (обычно зеленым или желтым цветом). Все придет в норму, когда вы вернетесь в радиус действия приспособления.
Как настроить караоке на ноутбуке
Во всех ноутбуках существуют внутренние микрофоны, но если вы все же решили подключить микрофон караоке к ноутбуку, то после их соединения, убедитесь, что он активный. Кроме того, вам понадобится новая звуковая карта, которая поддерживает караоке и колонки. Теперь можно заняться настройками. В системном микшере найдите микрофон и включите его. Выставьте громкость на необходимый уровень. Включите само устройство. Скачайте необходимую программу в интернете или купите лицензированную в специализированном магазине. Если вы все правильно сделали, то услышите свой голос в колонках. Теперь можно выбрать любимую песню и сделать пробное выступление.
Как вы уже сами убедились, подключение микрофона к ноутбуку не займет у вас много времени, зато вы получите массу удовольствия от приятного времяпрепровождения в кругу семьи или друзей, распевая любимые песни в караоке.
strana-sovetov.com
Настройка звука и микрофона на компьютере
Настройка микрофона осуществляется через приложение, устанавливаемое вместе с драйвером звуковой карты (например, VDeck для Via HD, Soundman для Realtek HD, Asus Sound Center для ASUS). Если же его не предусмотрено или используется стандартный драйвер Microsoft, то настройка микрофона на компьютере или на ноутбуке выполняется через аудиомикшер. Включение, отключение или выбор записывающего устройства производится во вкладке «Звук» в «Панели управления».
Необходимо учесть, что указанные параметры в Windows 10 могут игнорироваться некоторыми приложениями. Например, в Viber или Telegram микрофон нужно выбрать именно в настройках данной программы. Там же выставляется громкость записи. В Windows 7 параметры, указанные в системе, имеют привилегию над приложениями.
В том же случае, если на ПК или ноутбуке микрофон не работает, то первым делом необходимо проверить выставленные настройки конфиденциальности. В Windows 10 по умолчанию доступ к звукозаписывающим устройствам сторонним программам воспрещён. Настраивается это следующим образом:
- открыть «Параметры»;
- перейти на вкладку «Звук»;
- кликнуть на «Панель мониторинга конфиденциальности»;
- предоставить доступ к микрофону приложениям, с которыми планируется работать.
Проверить работоспособность звукозаписывающей техники можно во вкладке «Звук». И ещё перед тем, как настроить микрофон на ноутбуке или компьютере, рекомендуется отключить все неиспользуемые аудиоустройства (чтобы не возникало между ними конфликтов).
Если звук записывается в низком качестве, то необходимо:
- перейти в «Панель управления», открыть вкладку «Звук»;
- перейти в «Запись», выбрать микрофон, кликнуть на «Свойства»;
- перейти на вкладку «Дополнительно» и выставить качество записи (рекомендуется 44,1 кГц и 16 бит, чем выше — тем лучше).
Подключаем караоке-микрофон
Для начала разберемся в типах микрофонов. Их три: конденсаторные, электретные и динамические. Первые два отличаются тем, что требуют для своей работы фантомного питания, благодаря чему с помощью встроенных электронных компонентов можно повысить чувствительность и поддерживать высокий уровень громкости при записи. Этот факт может быть как достоинством, в случае использования их в качестве средств голосовой связи, так и недостатком, поскольку кроме голоса улавливаются и посторонние звуки.
Динамические микрофоны, используемые в караоке, представляют собой «перевернутый динамик» и никакими дополнительными схемами не оборудованы. Чувствительность таких устройств довольно низкая. Это нужно для того, чтобы, кроме голоса говорящего (поющего), в дорожку попало минимум лишних шумов, а также для минимизации обратной связи. При непосредственном подключении динамического микрофона к компьютеру мы получаем низкий уровень сигнала, для усиления которого приходится повышать громкость в системных настройках звука.
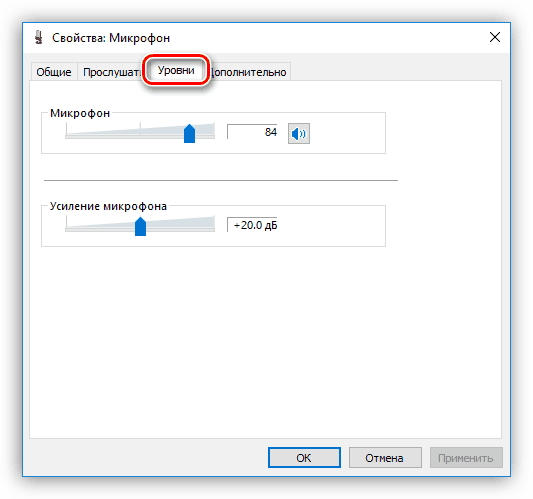
Такой подход приводит к повышению уровня помех и посторонних звуков, которые при низкой чувствительности и паразитном напряжении превращаются в сплошное «месиво» из шипения и треска. Помехи не пропадают даже в том случае, если попытаться усилить звук не при записи, а в программе, например, Audacity.
Далее поговорим, как избавиться от такой проблемы и использовать динамический микрофон по его прямому назначению – для качественной записи голоса.
Использование предусилителя
Предусилитель – это устройство, позволяющее увеличить уровень сигнала, поступающего от микрофона к звуковой карте ПК и избавиться от паразитного тока. Его использование помогает избежать появления помех, неизбежных при ручном «выкручивании» громкости в настройках. Такие гаджеты разных ценовых категорий широко представлены в розничной продаже. Для наших целей подойдет самое простое устройство.

При выборе предусилителя необходимо обратить внимание на тип входных разъемов. Все зависит от того, каким штекером оборудован микрофон – 3.5 мм, 6.3 мм или XLR


Предусилитель своими руками
Усилители, продающиеся в магазинах, могут быть весьма дороги. Это обусловлено наличием дополнительного функционала и издержками маркетинга. Нам же нужно предельно простое устройство с одной функцией – усиление сигнала с микрофона — и его вполне можно собрать в домашних условиях. Разумеется, потребуется наличие определенных навыков, паяльника и расходных материалов.
Для сборки такого усилителя необходимо минимум деталей и элемент питания.
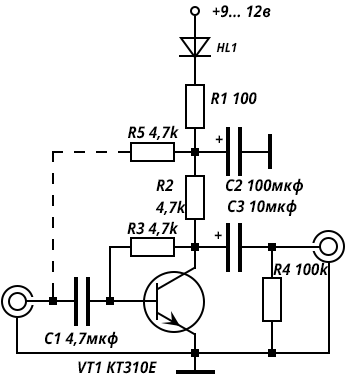
Мы здесь не будем расписывать по шагам, как паять схему (статья не про это), достаточно ввести в поисковик запрос «предусилитель для микрофона своими руками» и получить подробную инструкцию.
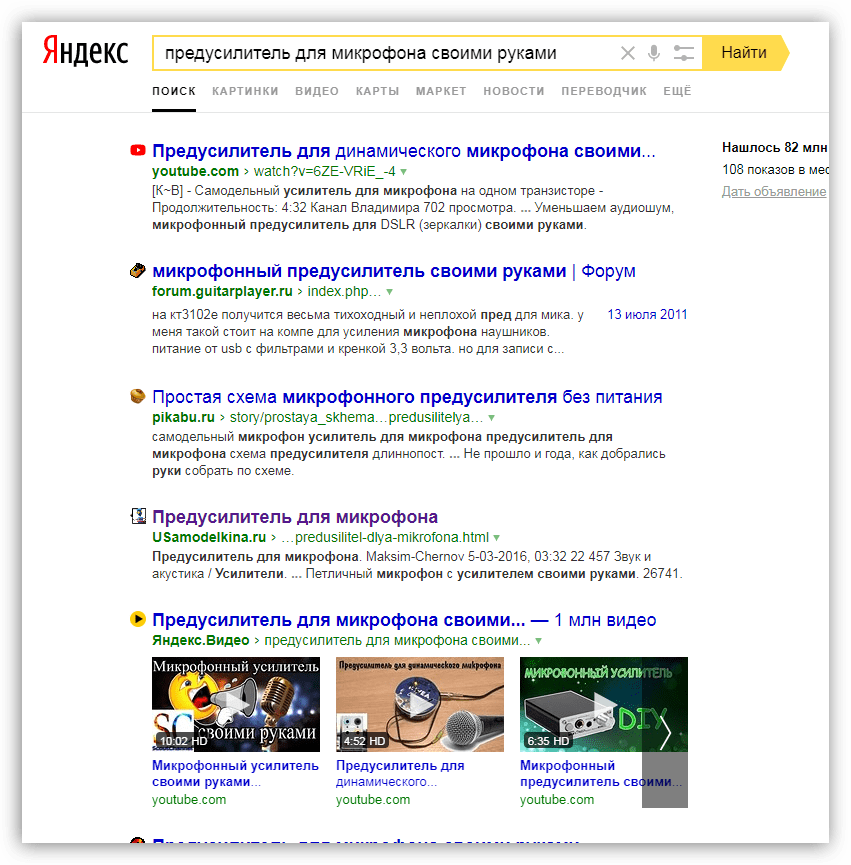
Как выбрать внешний микрофон для смартфона
Выбор микрофона – один из важных шагов, который необходимо преодолеть тому, кто хочет записывать качественный звук на своем устройстве. На самом деле существует несколько критериев, которые являются основой выбора:
- Длина провода;
- Цели;
- Размер микро;
- Комплектация;
- Совместимость устройств;
- Частоты;
- Регуляция кардиоида.
Стоит разобрать каждый пункт.
Длина провода – это то, насколько далеко пользователь сможет отойти от смартфона, а звук все равно будет оставаться хорошим, так как подключён микрофон. Слишком длинный провод – это также неудобно, как и слишком маленький. Стоит найти золотую середину.
Цели – это то, для чего используется прибор. Необходимо определиться с типом, исходя из целей на устройство.
С размером микрофона все просто: чем больше, тем выше качество
Видеоблогерам советуют приобретать достаточно маленькие устройства, а вот музыкантам стоит обратить внимание на более крупные модели
Не многие приборы могут сочетаться с устройствами
На это также стоит обращать внимание
Частоты – важный пункт. Если у микрофона диапазон более 20000 Гц, то этот прибор явно плохого качества. Оборудование должно быть качественным. Идеальный диапазон – это 60 – 15000 Гц. Если будет выше, то ухо просто не уловит его, прибор будет концентрироваться на посторонних шумах. Например, для блогера низкий показатель – преимущество, так как в основном микрофон будет ловить только голос человека, а не посторонние шумы
Для музыкантов же важно, чтобы все звуки в комнате было слышны, чтобы создавалась качественная картина, именно поэтому максимальный диапазон – отличное решение для них
Последний пункт непонятен – это кардиоида. На самом деле, это является круговой диаграммой микрофона, то есть его регулирование. Настройка такого показателя означает то, что пользователь обладает возможностью полностью отрегулировать то, что будет слышать прибор. Это может быть и только сам голос, а также можно настроить захват и всего помещения. Это отличная возможность регулировать процесс записи.
Как настроить?
Конфигурация микрофона, как и подключение, может быть разной. Сама процедура выполняется полностью программно. Правильно настроенное записывающее устройство будет работать плавно и правильно. В зависимости от типа подключения есть несколько способов.
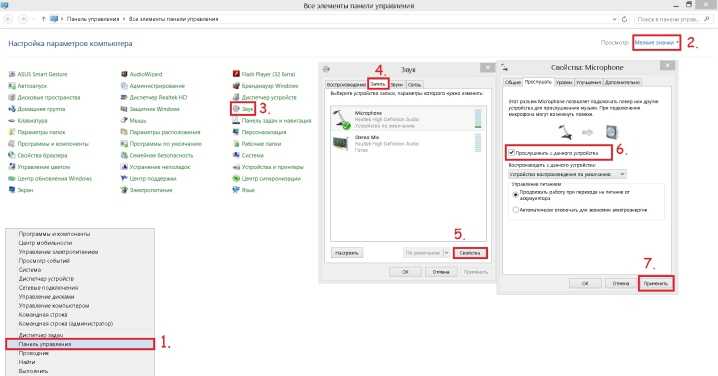
Простой способ
Самая простая установка — это этот метод. После подключения всех кабелей щелкните значок динамика на нижней панели быстрого доступа. Далее выбираем пункт «Рекордеры». Вы можете найти этот раздел по пути: «Пуск — Панель управления — Аудио — Устройства записи». После открытия на мониторе отображается меню конфигурации подключенных устройств. Подключенный микрофон должен появиться в разделе «Запись» с зеленой галочкой рядом с его изображением. Если все как описано, устройство готово к работе.
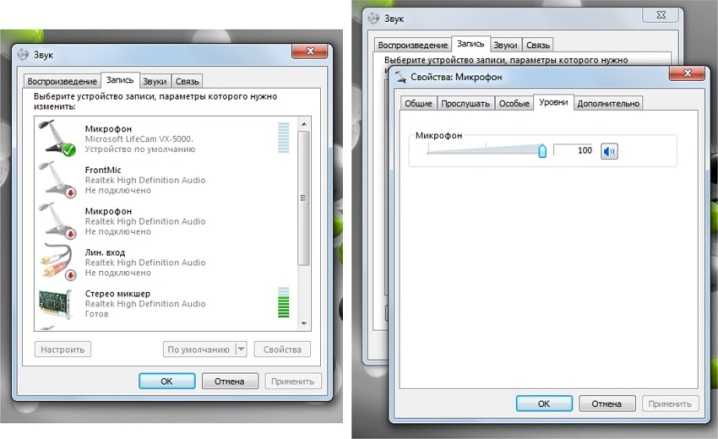
Если устройство полностью работоспособно, вы можете поговорить с ним или взорвать его. Шкала рядом с названием покажет колебания — это верный признак того, что вы умеете петь. Если во время разговора в микрофон на экране ничего не происходит, вам следует проверить все с самого начала. Если это не поможет, вывод один: микрофон неисправен.
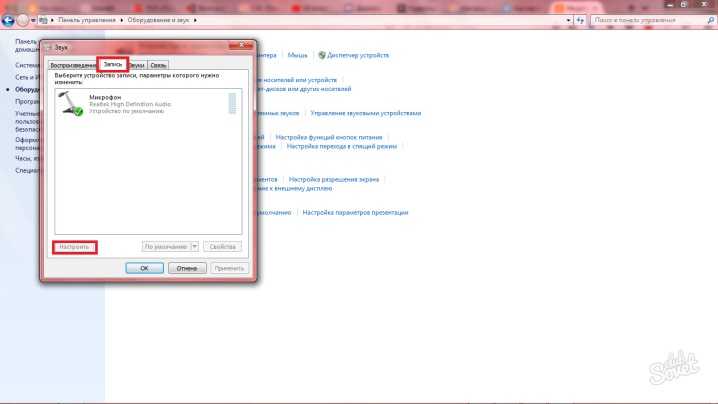
Пробная запись
В дополнение к описанному выше методу вы можете проверить работу записывающего устройства с помощью функции «Пробная запись». Для этого зайдите в «Пуск» и выберите «Диктофон». Затем появится специальное приложение для записи звука. Когда все будет готово, нажмите на красный кружок и начните запись. Записанный файл в большинстве случаев имеет формат WAVE. После его прослушивания вы сможете оценить работу микрофона, а также качество звука.

Еще одна проверка работоспособности микрофона — это «тестовая запись». Иногда бывает, что все сделано по инструкции, но звука все равно нет. В этом случае полностью исключена неисправность самого микрофона. Не сердитесь раньше времени. Бывает, что на ПК или ноутбуке просто убавляют громкость или полностью приглушают звук. Поэтому перед использованием диктофона необходимо убедиться, что все настройки активированы.

Усиление сигнала
Помимо стандартных настроек аудиозаписывающего устройства, подключенного к ПК, есть еще настройки, требующие дополнительного оборудования. Поэтому, если вы хотите увеличить мощность микрофона, используйте некоторые устройства для усиления сигнала. С помощью предусилителя можно устранить различные шумы, которые могут сопровождать пение и искажать звук.


Вы можете выбрать шаблон для любого кошелька, а также с разными настройками. Что касается домашнего караоке, то в этом случае подойдет и простой гаджет, выполняющий функцию усиления сигнала
При покупке предусилителя важно обращать внимание на типы разъемов. Для этого рассмотрим разъем микрофона. Если на вашем предусилителе нет необходимых разъемов, не волнуйтесь
Вы можете подобрать переходник на любой разъем
Если на вашем предусилителе нет необходимых разъемов, не волнуйтесь. Вы можете подобрать переходник на любой разъем.


Громкость
Еще одна важная настройка — громкость. От этого зависит использование микрофона. Чтобы проверить, вам нужно зайти в «Свойства» и нажать кнопку «Слушать». Благодаря этому элементу управления вы можете определить, как работает микрофон: есть ли посторонние шумы или искажения звука. Также желательно зайти в раздел «Уровни». Здесь вы можете настроить чувствительность и громкость караоке-микрофона. Также вы можете изменить баланс между левым и правым каналами.

Чтобы добавить развлечениям еще больше оригинальности, можно использовать специальные программы, создающие различные звуковые эффекты. В Интернете их довольно много, и каждая программа имеет определенные функции. Некоторые из них не только помогают изменить голос или добавить эхо, но и улучшают качество сигнала от записывающего устройства.


Дополнительные настройки
вы можете настроить микрофон с помощью дополнительных настроек. В разделе «Дополнительно» вы можете выбрать битовую глубину обработки, а также частоту дискретизации при обработке аналогового сигнала. Этот вариант будет полезен тем, у кого на компьютере или ноутбуке установлена низкопроизводительная звуковая карта. Как правило, слабые звуковые карты плохо справляются с обработкой больших объемов информации за короткий промежуток времени.

Снижение частоты дискретизации или битовой глубины поможет решить такие проблемы. Кроме того, если звук микрофона слабый, вы можете использовать функцию усиления, которая находится в расширенных настройках. Однако при усилении стоит помнить, что посторонние шумы тоже могут увеличиваться.
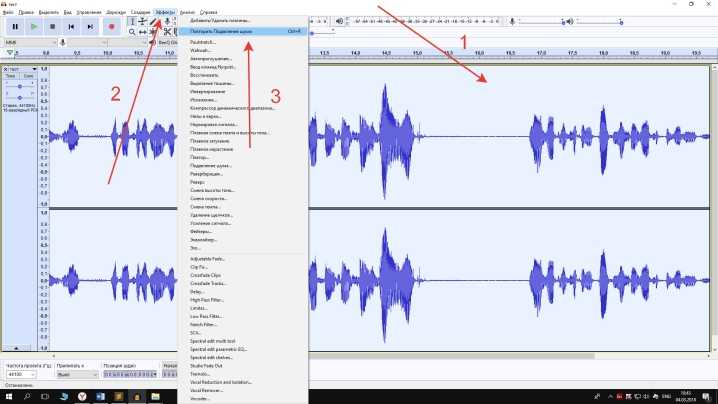
Принцип работы микрофона и устройство
Караоке-микрофоны работают вместе с аудиосистемами и различаются:
- особенностью подключения — проводной: разъем 3,5 или USB-разъем, беспроводной — bluetooth;
- по углу снятия звука (направленность) — это чувствительность микрофона к звуковой волне от направления или угла, с которого она приходит;
- по чувствительности — это степень улавливания всех шумов — чем она больше, тем воспроизведение окажется чище.
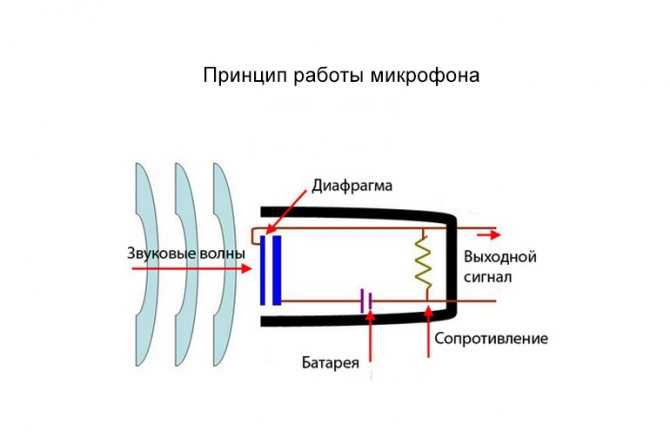
Задача приспособления — превращение звуковой волны в электроимпульс.
В одних устройствах в качестве элемента используется небольшой динамик. Волны колеблют мембрану с катушкой. Она расположена в магнитном поле. Катушка проходит через силовые линии магнитного поля, и в ее обмотках возникают токи индукции.
В других микрофонах есть конденсатор, у которого одна обкладка неподвижна, а другая выполняет роль мембраны, т.е. может приходить в движение под действием звуковых волн. Конденсатор подключен к источнику постоянного тока.
Встроенный микрофон
Конечно, выйти на импровизированную сцену, держа в руках целый ноутбук – это не по-звёздному. Однако иногда, когда не до визуальных эффектов, это выручает. Главное, чтобы встроенный микрофон работал.
Мы бы не стали рекомендовать записывать прямо в ноутбук полноценные вокальные партии или долгие подкасты. Но если записать нужно голосовое сообщение в мессенджере или пару слов для вставки в видео, где качество звука некритично – встроенный вполне устроит.
Чтобы избежать проблем с качеством, рекомендуем прочистить микрофонное отверстие перед записью (оно обычно находится на передней части корпуса).
Возможные сложности при подключении
Самостоятельное подключение караоке-системы к Смарт ТВ не обязательно дает позитивный результат. Иногда возникают такие трудности:
- оборудование не удалось подключить, или телевизионная панель не распознает его;
- подключенный объект обнаружен и успешно прошли настройки, но отсутствует звук.
Для устранения этих вопросов рекомендуется перезапустить аппаратуру, а если неисправность осталась, желательно освежить программное обеспечение. Есть вероятность, что сигнал плохой и его передача между аппаратами не улавливается. Тогда необходимо приобрести усилитель. Часто нестыковка происходит из-за несоответствия модели телевизора и девайса. Для качественного соединения используют адаптированные к Смарт ТВ камеры. Если перезапуск не помог или пропал звук, рекомендуется обратиться к мастеру или поменять в магазине девайс.
Микрофон дает возможность исполнять любимые песни и осуществлять голосовое руководство приспособлением. Современная электроника с наличием Смарт ТВ предоставляет большие возможности для реализации своих желаний. Наиболее популярными ТВ-аппаратами считаются Samsung, а их настройки отличаются простотой.
Нашли ошибку? Выделите ее и нажмите ctrl+enter
80
Стандартное подключение
Надеемся, у вас уже есть микрофон для вокала. Обычно относительно простые модели продаются и в специализированных музыкальных магазинах, и в компьютерных. Более того: в компьютерных найти простую модель легче, поскольку профессиональным музыкантам и ведущим чаще нужны дорогие специализированные устройства.
Часто микрофон (или два) есть в комплекте музыкального центра или DVD-проигрывателя. Если вы покупали продвинутую модель, то, возможно, вам не придётся ничего докупать дополнительно.
Если же вы покупаете модель специально для домашних вокальных вечеринок, то проследите за несколькими факторами:
- Тип микрофона. Из динамических и конденсаторных вам нужен динамический: они доступнее и лучше справляются со своей работой в шуме. Конденсаторные лучше подходят для студии.
- Направленность. Поскольку вам нужно передать вокал одного человека, лучше остановиться на однонаправленной модели.
- Стоимость. Не стоит переплачивать за профессиональные модели: обычные караоке-варианты за 1000-1500 рублей вполне подходят. Хотя дорогие будут передавать голос качественнее, помните, что вы ограничены возможностями звуковой карты и акустической системы.
Перед тем, как подключить караоке-микрофон к компьютеру, посмотрите на тип штекера. Как правило, штекер бывает трёх типов:
- 5 мм. Он такой же, как в случае с телефонной гарнитурой, но отличается распайкой (три контакта вместо четырёх). Подключать его можно непосредственно во вход вашего лэптопа.
- 3 мм. На вид он отличается от первого типа только размером. Подключать такой штекер нужно через специальный переходник, который, как правило, есть в комплекте.
- Широкий штекер имеет круглую форму с тремя штырьками-контактами внутри. Это профессиональный стандарт, и маловероятно, что бытовой микрофон для караоке будет укомплектован кабелем с таким штекером. Подходящий разъём под него есть только на профессиональной технике (студийных звуковых картах, микшерных пульта, процессорах эффектов и т.д.) Но в музыкальных магазинах можно найти переходники.
Не спешите расставаться с таким кабелем, если он попал к вам в руки: как правило, кабели с XLR-штекерами высокого качества. Из бытовых устройств XLR может встречаться в базах беспроводных комплектов.
Мы не рассматриваем USB-микрофоны, поскольку они, как правило, предназначены скорее для записи, когда вы сидите перед микшером или компьютером.
Для подключения нужно выбирать микрофонный вход на борту ноутбука. Как правило, если вход и выход разделены, то выход окрашен зелёным, а вход – розовым. В розовое гнездо нужно вставить штекер. Если разъёмы не отличаются по цвету, то ориентироваться надо по иконкам возле каждого из них. Комбинированный разъём несколько упрощает ситуацию, но тогда придётся выводить звук наружу каким-то другим способом (например, через USB-саундкарту).
Чтобы отрегулировать громкость микрофона в Windows, нужно:
- Открыть входы (правый щелчок по иконке динамика в системном трее, пункт «Записывающие устройства»)
- Дважды кликнуть по микрофону (как правило, он будет обозначаться как Микрофон (Вход), и его надо отличить от встроенного микрофона или USB-камеры)
- В открывшемся окне выбрать вкладку «Уровни»
- Регулируйте уровень входа и выхода с помощью фейдеров «Микрофон» и «Усиление микрофона». Опыт показывает, что усиление (нижний регулятор) лучше сделать постоянным на уровне 10 дБ, а регулировать громкость лучше верхним регулятором. Впрочем, при необходимости можно усилить и больше.
Некоторые производители звуковых карт (Creative, Asus) предлагают собственные улучшения для звука. Через ПО от производителя можно добавить на голос, например, ревербератор, дилэй или другие сценические эффекты в реальном времени.
В последнее время приобрели популярность беспроводные микрофонные комплекты. При скромной цене (от 4000 рублей за пару плюс базу) такие устройства позволяют петь дуэтом и совместно вести празднества. Как правило, база такого комплекта содержит набор встроенных эффектов, а громкость каждого входа регулируется на ней отдельно. С её помощью можно настроить поистине впечатляющее звучание, а отсутствие проводов позволит певцам двигаться свободнее. Однако для подключения базы всё равно понадобится кабель (как правило, он поставляется в наборе), плюс дополнительная розетка.