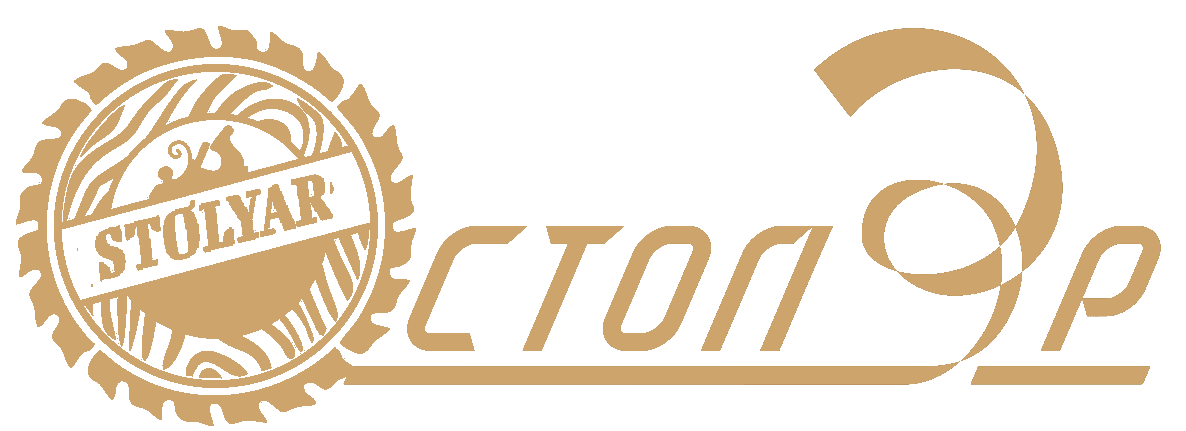Подключение беспроводных колонок Bluetooth
Шаг 1. Убедиться, что ноутбук оснащен радиомодулем Bluetooth, с помощью которого можно подключить беспроводные колонки. Для этого нажать клавиши «Win+R», набрать в строке «devmgmt.msc» и нажать «OK».
Набираем в строке «devmgmt.msc», нажимаем «OK»
Если в древе «Диспетчера устройств» видна категория, называемая «Радиомодули Bluetooth» («Bluetooth Radios»), щелкнуть на ней, развернув список устройств. Если в списке имеются какие-либо устройства, значит, на ноутбуке установлен Bluetooth.
Находим категорию «Радиомодули Bluetooth», двойным щелчком мышки раскрываем ее, проверяем список устройств
Шаг 2. Убедиться, что Bluetooth включен. Для этого посмотреть в трей (внизу справа) на наличие синего значка.
Проверяем наличие значка Bluetooth на панели задач
Если значок отсутствует, потребуется его включить.
-
Нажать кнопку с изображением беспроводного соединения в виде значка Bluetooth или антенны на ноутбуке. Обычно это одна из кнопок «F1–F12» (зависит от модели ноутбука), нажимаемая совместно с кнопкой «Fn».
-
Убедиться, что синий значок в трее появился.
Шаг 3. Найти подходящее местоположение, чтобы разместить динамики (динамик) Bluetooth.
Находим подходящее местоположение для размещения динамиков Bluetooth
При установке динамиков необходимо учитывать:
- динамики должны подключаться к расположенному поблизости источнику питания;
- для легкого включения и выключения динамиков поставить их в легкодоступном месте;
- наличие стены между ноутбуком и колонками не обязательно, но может снизить качество звучания;
- обратиться к руководству колонок, чтобы выяснить, как близко они должны располагаться от ноутбука.
Шаг 4. Включить динамик, сделав его доступным для обнаружения. Включение динамиков зависит от их модели. Часто на них имеется кнопка, которую нужно удерживать в течение нескольких секунд, чтобы перевести устройство в режим «обнаружения».
Включаем динамик, нажав на соответствующую на нем кнопку
Шаг 5. Для соединения ноутбука с колонками Bluetooth нажать «Win+R», напечатать «control printers» и нажать «OK».
Печатаем «control printers», нажимаем «OK»
Шаг 6. В открывшемся окне выбрать «Добавление устройства».
Выбираем «Добавление устройства»
Шаг 7. Начнется поиск устройств. Когда динамики появятся, выбрать их щелчком мыши и нажать «Далее», чтобы соединить устройства.
Выделяем динамики щелчком мыши, нажимаем «Далее»
Настройка ноутбука для воспроизведения звука через Bluetooth
Шаг 1. Нажать клавиши «Win+R», напечатать «control» и нажать «OK».
Печатаем «control», нажимаем «OK»
Шаг 2. В «Панели управления» выбрать вверху справа «Крупные значки » и щелкнуть на пиктограмме «Звук».
Выбираем справа вверху «Крупные значки», щелкаем на пиктограмме «Звук»
Шаг 3. Щелкнуть на закладке «Воспроизведение», выбрать щелчком «Динамики Bluetooth» и нажать кнопку «По умолчанию». Нажать «OK».
Щелкаем на закладке «Воспроизведение», выбираем щелчком «Динамики Bluetooth», нажимаем кнопку «По умолчанию», затем «OK»
Звук должен начать проигрываться через новые динамики Bluetooth.
Шаг 4. Щелкнуть левой кнопкой мыши на значке звука в трее. Отрегулировать громкость в регулировках на 75%. При появлении разных слайдеров использовать слайдер с надписью «Приложения» (Applications).
В слайдере с надписью «Приложения» («Applications») регулируем звук на 75%
Шаг 5. Минимизировать громкость на колонке Bluetooth. Если на колонке имеется аппаратная ручка, повернуть ее полностью влево, чтобы отключить громкость.
Минимизируем громкость на колонке Bluetooth
Если аппаратной настройки громкости на колонке нет, щелкнуть в трее значок «Звук» и переместить уровень громкости вниз (влево).
Щелкаем в трее значок «Звук», перемещаем уровень громкости вниз (влево)
Шаг 6. Проверить звук, воспроизведя песню, видео или звуковой файл.
Проверяем звук, воспроизведя песню, видео или звуковой файл
Шаг 7. Медленно увеличивать громкость на громкоговорителе Bluetooth, пока она не будет достаточной для комфортного прослушивания.
Медленно увеличиваем громкость на громкоговорителе Bluetooth для комфортного прослушивания
На этом настройка колонок Bluetooth на ноутбуке завершена.
Монитор к домашнему кинотеатру
Следующий способ подключения поможет тем, кто любит смотреть кино при помощи кинотеатра, находясь при этом за компьютером. Или, к примеру, если телевизор сломался. Для такого подключения есть 2 варианта:
- использовать кабель с тюльпанами на одном конце и VGA разъемом на другом;
- подключиться к HDMI разъему.

Первый способ нужен для старых мониторов, а второй относится к более новым моделям. Между режимами можно легко переключаться, выбирая источником изображения либо ПК либо домашний кинотеатра.
В некоторых случаях такой способ подключения будет оправдан. Компьютерные мониторы, как правило, имеют значительно меньшее время отклика, то есть время, за которое меняется картинка на экране. Это необходимо для работы с играми, которые имеют повышенные требования как к компьютеру, так и к монитору. При просмотре фильмов, используя монитор, сразу заметно более высокое качество динамичных сцен, чем при просмотре на телевизоре. Однако, последние модели телевизоров практически не уступают мониторам компьютеров по этому параметру (подробнее об этом можно узнать из статьи о выборе телевизора для PlayStation).
Как подключить колонки 5.1 или 7.1
Если вам нужно подключить колонки, которые представляют собой акустическую систему 5.1 или 7.1, то в первую очередь необходимо изучить аудио-выходы, которыми оснащается ваша звуковая карта. Как правило, встроенные звуковые карты современных компьютеров позволяют без проблем подключать колонки 5.1 и 7.1. Для этого тыльной стороне компьютера выведено 6 разъемов:
- Зеленый выход — передние (фронтальные) динамики.
- Оранжевый выход — центральный динамик и сабвуфер.
- Черный выход — задние (тыльные) динамики.
- Серый выход — колонки окружающего звука (боковые).
- Синий — линейный вход (используется для подключения электроакустической гитары, плеера или другой техники).
- Розовый — подключение микрофона.
Если на вашем компьютере есть эти 6 разъемов, то все нормально, вы сможете подключить колонки 5.1 или 7.1, если разъемов только три (розовый, зеленный и синий), то вам прийдется приобрести дискретную звуковую карту.

Если вам необходимо подключить колонки 5.1, то будет использоваться несколько гнезд (зеленое, черное и оранжевое). Подключите кабель с зеленым штекером в зеленный разъем вашей звуковой карты, после чего подключите его к сабвуферу вашей акустической системы (в разъем который отвечает за фронтальные (передние) динамики). Аналогично поступайте со всеми остальными кабелями, подключите их в соответствующие разъемы, ориентируйтесь по цветам и предназначению разъемов (описание выше).
После того как сабвуфер подключен, к нему нужно подключить остальные колонки. Обычно для этого применяется кабель тюльпан — тюльпан (или RCA — RCA), один конец данного кабеля подключается в сабвуфер, а другой конец к подходящему динамику. При этом нужно следить за маркировкой разъмов на сабвуфере, для того чтобы все колонки были подключены к правильным разъемам, иначе каналы будут перепутаны.
После того как все подключено, нужно настроить звуковую карту. Для этого зайдите в настройки драйвера и выберите соответствующий режим (в данном случае 5.1).
Если вам нужно подключить колонки 7.1, то вам придется использовать также серый разъем, который отвечает за подключение боковых динамиков.
Если с подключением возникают проблемы ознакомьтесь с инструкцией к акустической системе или вашей звуковой карте.
Установка колонок и их подключение к электропитанию
Для начала вам нужно установить колонки на столе
При выборе места для колонок обратите внимание на длину кабелей, которыми вы планируете их подключать, кабеля должно хватать. Также следует обратить внимание на то, какой динамик нужно устанавливать справа, а какой слева
Если стоять лицом к компьютеру, то справа должен быть динамик, к которому подключается электропитание. Он же подключается и к компьютеру. Тогда как левый динамик будет подключаться не напрямую к компьютеру, а к правому.
После того как колонки установлены, их можно подключать к электропитанию. Для этого воткните кабель от правой колонки в розетку. Кроме этого на колонках часто присутствует отдельный переключатель, который включает и выключает питание. Переключите его в положение «Включено».
Некоторые компактные модели динамиков могут получать питание не от сети, а от USB разъема. В этом случае их нужно просто подключить к любому USB разъему компьютера.
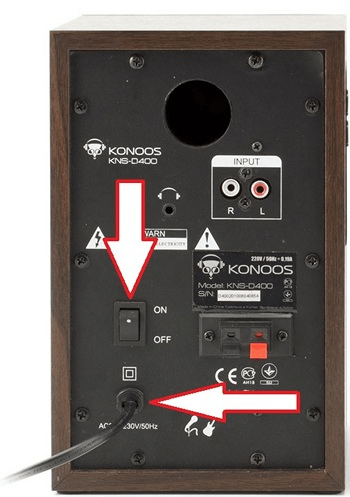
Подключение правой колонки к компьютеру
После того, как колонки установлены и подключены к электропитанию, можно начинать подключать их к компьютеру. Начинать подключение колонок лучше всего с правой колонки. Для подключения правой колонки к компьютеру используется кабель с двумя тюльпанами с одной стороны и 3.5 мм штекером (3.5 mm audio jack) с другой. Обычно такой кабель идет в комплекте с самими динамиками. Если у вас нет такого кабеля, то вы можете приобрести его в любом магазине с компьютерной техникой.

Два тюльпана на кабеле нужно воткнуть в соответствующие им разъемы на правой колонке.
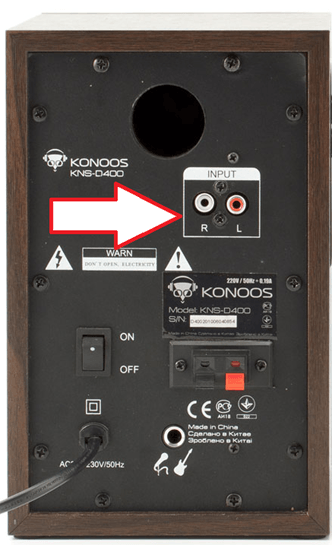
А 3.5 мм штекер подключается к компьютеру. Разъем для подключения колонок на компьютере обычно выделяется зеленым цветом
Обратите внимание, если на вашем компьютере есть дискретная звукововая карта (звуковая карта, которая выполнена на отдельной плате), то желательно использовать именно ее, так вы сможете получить более качественный звук. Разъемы дискретной звуковой карты будут располагаться чуть ниже разъемов звука, который интегрирован в материнскую плату компьютера
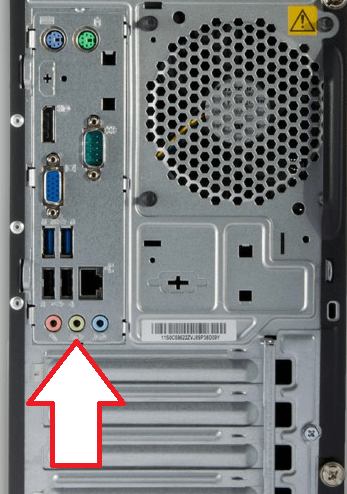
Если штекеры имеющихся кабелей не подходят к разъему на компьютере, то можно воспользоваться переходником или приобрести кабель, в который такой переходник уже встроен. Но, такие проблемы обычно встречаются при использовании колонок для домашнего кинотеатра или другой техники. Если вы приобретали колонки для компьютера, то проблем с кабелями быть не должно.
Подключение левой колонки к правой
Завершающий этап подключения колонок к компьютеру это подключение левого динамика к правому. Для подключения левого динамика может использоваться кабель с двумя тюльпанами или просто кусок двух жильного провода, который нужно закрепить в специальных зажимах. В любом случае, кабель, необходимый для подключения левого динамика, должен быть в комплекте.

Если у вас больше двух динамиков (например, акустическая система 2.1), то главным является сабвуфер. Именно к нему подключается кабель от компьютера и уже от него кабели расходятся на все остальные динамики, которые входят в комплект акустической системы.
Тестирование и настройка звука в колонках
Если колонки заработали, но звук оставляет желать лучшего, нужно настроить его с помощью стандартных инструментов операционной системы MS Windows. Для того чтобы начать тестирование и настройку звуковых параметров зайдите в панель управления системой, использовав меню Пуск.
Зайдите в звуковое меню (чтобы ускорить процесс поиска нужной иконки в панели управления воспользуйтесь мгновенным поиском в правом верхнем углу). Выберите из списка установленных звуковых устройств нужные колонки и проверьте в опциях правильно ли установлены драйвера (если нет – переустановите их) и корректно ли они подключены.
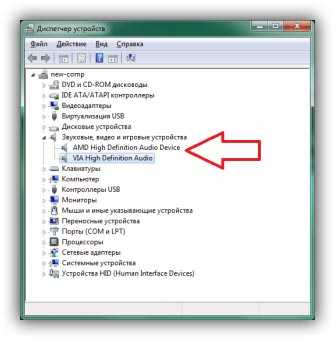
Протестируйте звук на разной громкости на предмет излишнего шипения или других перебоев в звучании.
Если в колонки встроен микрофон обязательно проверьте качество записи звука. Это можно сделать с помощью самого обычного диктофона. Если такой программы нет в списке стандартного предустановленного программного обеспечения вашей ОС, можно скачать стороннее ПО. Хорошими аналогами стандартному диктофону есть программы EasyRecorder, RecordMe, StartRecord. Прежде чем запускать программу и записывать что-либо, проверьте включен ли микрофон в параметрах звука (панель управления системойàзвук).
Подключение домашнего кинотеатра
Под домашним кинотеатром пользователи подразумевают разные наборы устройств. Это либо многоканальная акустика, либо комплект из телевизора, плеера и колонок. Далее мы разберем два варианта:
- Как использовать ПК в качестве источника звука и изображения, подключив к нему телевизор и колонки.
- Как напрямую подключить имеющуюся акустику кинотеатра к компьютеру.
Вариант 1: ПК, телевизор и колонки
Для того чтобы воспроизвести звук на колонках от домашнего кинотеатра, потребуется усилитель, в качестве которого обычно выступает комплектный DVD-плеер. В некоторых случаях это может быть встроенный в одну из колонок, например, сабвуфер, модуль. Принцип подключения в обеих ситуациях идентичен.
- Поскольку разъемы ПК (3.5 miniJack или AUX) отличаются от тех, что расположены на плеере (RCA или «тюльпаны»), нам понадобится соответствующий переходник.

Штекер 3.5 мм подсоединяем к стереовыходу на материнской плате или звуковой карте.
«Тюльпаны» подключаем к аудиовходам на плеере (усилителе). Обычно такие разъемы обозначаются как «AUX IN» или «AUDIO IN».
Колонки, в свою очередь, включаются в соответствующие гнезда на DVD.
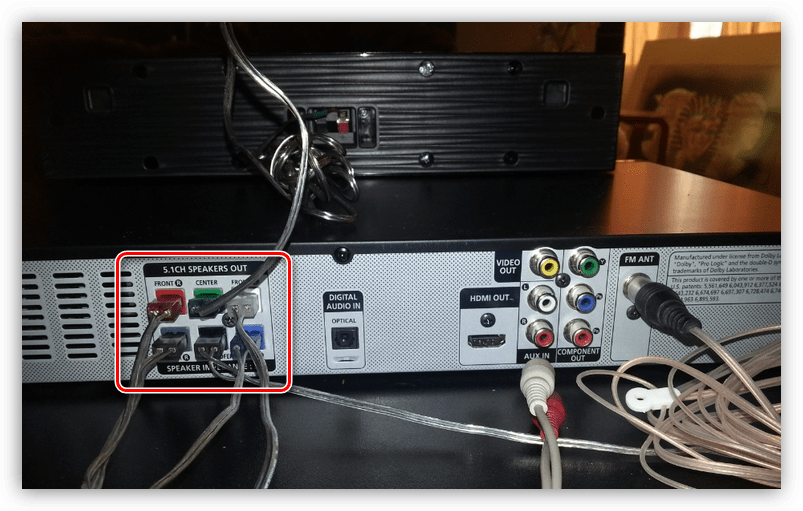
Для передачи изображения с ПК на телевизор требуется соединить их кабелем, тип которого определяется разновидностью имеющихся на обоих устройствах разъемов. Это могут быть VGA, DVI, HDMI или DisplayPort. Два последних стандарта также поддерживают передачу аудиосигнала, что позволяет пользоваться встроенными в «телек» динамиками без использования дополнительной акустики.
Если разъемы различаются, потребуется переходник, который можно приобрести в магазине. Нехватки таких устройств в розничной сети не наблюдается
Обратите внимание, что адаптеры могут отличаться по типу штекеров. Это вилка или «male» и розетка или «female»
Перед покупкой необходимо определить, какого типа гнезда присутствуют на компьютере и телевизоре.

Подключение осуществляется предельно просто: один «конец» кабеля включается в материнскую плату или видеокарту, второй — в телевизор.Таким образом мы превратим компьютер в продвинутый плеер.
Вариант 2: Прямое подключение колонок
Такое подключение возможно в том случае, если на усилителе и компьютере имеются нужные разъемы. Рассмотрим принцип действий на примере акустики с канальностью 5.1.
- Для начала нам потребуется четыре переходника с 3.5 мм miniJack на RCA (см. выше).
- Далее этими кабелями соединяем соответствующие выходы на ПК и входы на усилителе. Чтобы это сделать правильно, необходимо определить назначение разъемов. На самом деле все довольно просто: возле каждого гнезда прописана нужная информация.
- R и L (Right и Left) соответствуют стереовыходу на ПК, обычно зеленого цвета.
- FR и FL (Front Right и Front Left) подключаются к черному гнезду «Rear».
- SR и SL (Side Right и Side Left) – к серому с названием «Side».
- Центральные колонки и сабвуфер (CEN и SUB или S.W и C.E) включаются в оранжевый разъем.
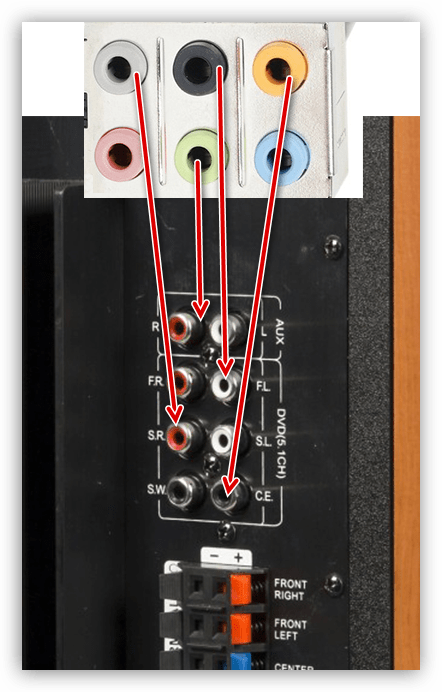
Если какие-то гнезда на вашей материнской плате или звуковой карте отсутствуют, то некоторые колонки попросту окажутся незадействованными. Чаще всего в наличии имеется только стереовыход. В этом случае используются входы AUX (R и L).
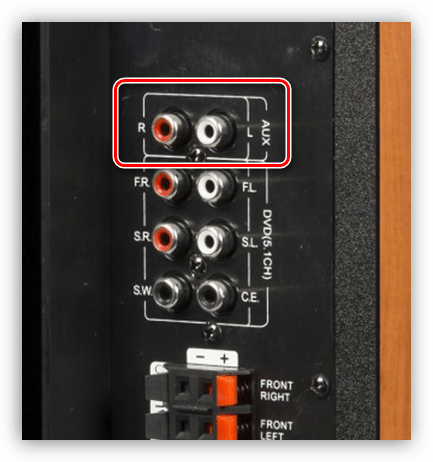
Стоит иметь в виду, что иногда, при подключении всех колонок 5.1, вход стерео на усилителе может не использоваться. Это зависит от принципа его работы. Цвета разъемов могут отличаться от указанных выше. Подробную информацию можно узнать из инструкции к устройству или на официальном сайте производителя.
Настройка звука
После подключения акустической системы к компьютеру может потребоваться ее настройка. Делается это с помощью программного обеспечения, включенного в комплект поставки аудиодрайвера, или стандартными средствами операционной системы.
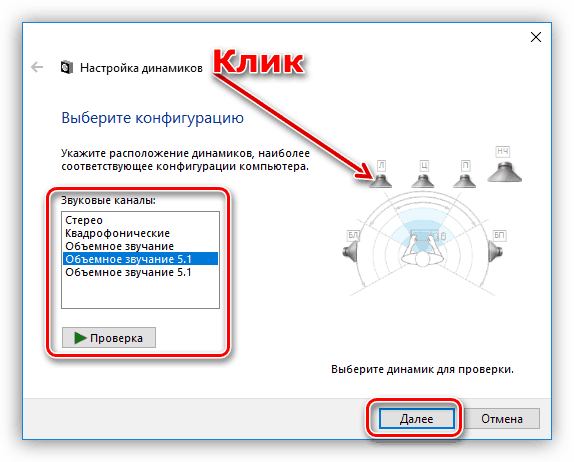
Заключение
Информация, приведенная в данной статье, позволит вам использовать имеющуюся под рукой технику по ее прямому назначению. Процесс создания симбиоза домашнего кинотеатра с компьютером довольно прост, достаточно иметь в наличии необходимые переходники
Обращайте внимание на типы разъемов на устройствах и адаптерах, а при возникновении трудностей с определением их назначения читайте мануалы
Компьютер так плотно вошел в нашу повседневную жизнь, что заменил множество другой техники. Однако узкоспециализированные устройства обладают большими преимуществами, и по-прежнему остаются востребованными. Например, домашний кинотеатр идеально подходит для просмотра фильмов. В то же время, возможности обоих видов техники можно расширить за счет коммутации. Для этого нужно лишь знать, как подключить домашний кинотеатр к компьютеру, и сделать это правильно.

Подключение беспроводных колонок Bluetooth
Шаг 1. Убедиться, что ноутбук оснащен радиомодулем Bluetooth, с помощью которого можно подключить беспроводные колонки. Для этого нажать клавиши «Win+R», набрать в строке «devmgmt.msc» и нажать «OK».
Если в древе «Диспетчера устройств» видна категория, называемая «Радиомодули Bluetooth» («Bluetooth Radios»), щелкнуть на ней, развернув список устройств. Если в списке имеются какие-либо устройства, значит, на ноутбуке установлен Bluetooth.
Шаг 2. Убедиться, что Bluetooth включен. Для этого посмотреть в трей (внизу справа) на наличие синего значка.
Если значок отсутствует, потребуется его включить.
- Нажать кнопку с изображением беспроводного соединения в виде значка Bluetooth или антенны на ноутбуке. Обычно это одна из кнопок «F1–F12» (зависит от модели ноутбука), нажимаемая совместно с кнопкой «Fn».
Шаг 3. Найти подходящее местоположение, чтобы разместить динамики (динамик) Bluetooth.
При установке динамиков необходимо учитывать:
- динамики должны подключаться к расположенному поблизости источнику питания;
- для легкого включения и выключения динамиков поставить их в легкодоступном месте;
- наличие стены между ноутбуком и колонками не обязательно, но может снизить качество звучания;
- обратиться к руководству колонок, чтобы выяснить, как близко они должны располагаться от ноутбука.
Шаг 4. Включить динамик, сделав его доступным для обнаружения. Включение динамиков зависит от их модели. Часто на них имеется кнопка, которую нужно удерживать в течение нескольких секунд, чтобы перевести устройство в режим «обнаружения».
Шаг 5. Для соединения ноутбука с колонками Bluetooth нажать «Win+R», напечатать «control printers» и нажать «OK».
Шаг 6. В открывшемся окне выбрать «Добавление устройства».
Шаг 7. Начнется поиск устройств. Когда динамики появятся, выбрать их щелчком мыши и нажать «Далее», чтобы соединить устройства.
Настройка ноутбука для воспроизведения звука через Bluetooth
Шаг 1. Нажать клавиши «Win+R», напечатать «control» и нажать «OK».
Шаг 2. В «Панели управления» выбрать вверху справа «Крупные значки » и щелкнуть на пиктограмме «Звук».
Шаг 3. Щелкнуть на закладке «Воспроизведение», выбрать щелчком «Динамики Bluetooth» и нажать кнопку «По умолчанию». Нажать «OK».
Звук должен начать проигрываться через новые динамики Bluetooth.
Шаг 4. Щелкнуть левой кнопкой мыши на значке звука в трее. Отрегулировать громкость в регулировках на 75%. При появлении разных слайдеров использовать слайдер с надписью «Приложения» (Applications).
Шаг 5. Минимизировать громкость на колонке Bluetooth. Если на колонке имеется аппаратная ручка, повернуть ее полностью влево, чтобы отключить громкость.
Если аппаратной настройки громкости на колонке нет, щелкнуть в трее значок «Звук» и переместить уровень громкости вниз (влево).
Шаг 6. Проверить звук, воспроизведя песню, видео или звуковой файл.
Шаг 7. Медленно увеличивать громкость на громкоговорителе Bluetooth, пока она не будет достаточной для комфортного прослушивания.
На этом настройка колонок Bluetooth на ноутбуке завершена.
Видео — Как подключить беспроводную колонку к ноутбуку
Встроенные в родной ноутбук динамики не выдают столько баса, сколько хочется? Тогда точно нужна акустика с сабвуфером. О том, как такую выбрать и как подключить к лэптопу, рассказывает статья.
Как правильно подключить внешние компьютерные колонки к телевизору
Иногда можно встретиться с тем, что умельцы используют старые компьютерные колонки для того, чтобы усилить аудиосистему своего телевизора. В этом случае можно будет подключить к системе наушники.
Хороший многоканальный звук доступен только при подключении через ресивер дополнительной внешней акустической системы к Вашему телевизору
Подключать такие колонки можно с помощью:
- HDMI-кабель – основной разъем, с помощью которого можно подключить колонки и к компьютеру и телевизору;
- USB – встречается все чаще;
- Аналоговый разъем.
Присоединив старые колонки к новому телевизору, можете несколько сэкономить на покупке новой аудиосистему и при этом устроить подобие домашнего кинотеатра. Некоторые умельцы способны сделать из старого компьютерного оборудования целую аудиосистему, поэтому не спешите расставаться с внешними компьютерными колонками сразу после того, как купите новые, они еще могут сослужить хорошую службу.
Таким образом, можно сделать вывод, что для подключения стереосистемы к телевизору, необходимо знать, какие разъема есть, как в телевизоре, так и в самих колонках. Также, лучше всего использовать систему акустики той же фирмы, что и телевизор, к которому будет присоединяться система.
Есть несколько способов подключить к телевизору lg колонки, каждый из них подходит определенным видам акустических систем и может отличаться также в зависимости от модели самого телевизора. В этом небольшом обзоре-инструкции мы рассмотрим подробнее каждый из этих способов, а также примеры акустики доступной для подключения.
- Разъем «скарт» (есть не на всех моделях телевизора);
- Разъемы для «тюльпанов»;
- Линейные выходы;
- HDMI;
- Беспроводное соединение;
Вот пять основных методов подключения, рассмотрим каждый из них подробнее.
Если телевизор lg оснащен разъемом типа scart, то ответ на вопрос «как подключить колонки к телевизору lg можно считать решенным. Однако такой способ связан с некоторыми сложностями. В первую очередь следует отметить, что сами колонки таким разъемом не оснащаются, поэтому здесь понадобиться определенный кабель. Подобный шнур будет маркироваться как SCART-RCA. То есть «тюльпаны» в данном случае необходимо подцепить к колонкам, а «скарт», соответственно, к телевизору, после чего можно наслаждаться отличным звуком стерео.
«Тюльпаны» пожалуй, самые популярные разъемы на ТВ, с помощью них также можно подключить колонки к телевизору lg. Здесь также есть несколько вариантов подключения. Если на колонке нет выхода для RCA, то наверняка имеется 3.5 мм разъем, в таком случае потребуется соответствующий шнур: RCA-TRS 3.5 mm. Такой шнур можно найти в каждом тематическом магазине, а его подключение не составит никакого труда.
Если телевизор lg оснащен линейными выходами, можно подключить к нему колонки при помощи обычных контактов: + и -, такой метод может подойти для компьютерных колонок и колонок от домашнего кинотеатра, например, если его нет вовсе. Внимательно осмотрите заднюю часть вашего телевизора, если на ней видны два отверстия с клеммами, красного и черного цвета, значит, линейный выход на технике присутствует. Все что вам остается, это подключить провода согласно цветам, + к красному, — к черному, звук должен появиться сразу же.
Отвечая на вопрос , как подключить колонки к телевизору lg, нельзя не упомянуть про HDMI кабель, из всех способов он обеспечит самое качественное звучание. Подключить таким образом можно только довольно сложную технику, например, современные домашние кинозалы или профессиональные ресиверы. Такое подключение предполагает звук высокого качества, объем и эффект присутствия в кинотеатре гарантированы, при условии что динамики акустической системы соответствуют заявленным требованиям.