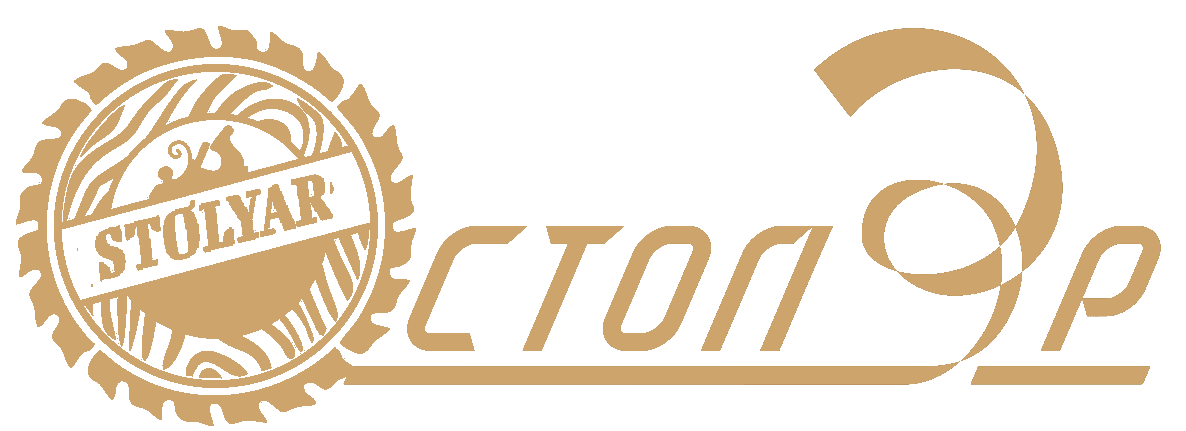Беспроводные
Подключение беспроводных колонок производят через Bluetooth. На ноутбуках интерфейс Bluetooth обычно встроен производителем, а вот для компьютера скорее всего понадобится адаптер – небольшое устройство в виде флешки, вставляется в USB-порт. Вот как подключить блютуз-колонки к компьютеру:
- активируйте динамики;
- на колонке зажмите кнопку подключения к сети;
- на ноутбуке для включения блютуз нажмите комбинацию клавиш Fn+F4 или Fn с другой функциональной кнопкой, помеченной значком беспроводного соединения;
- в Windows 10 кликните в трее на значок сетей, в меню включите Bluetooth;
- в Windows 7 найдите и активируйте подключаемый динамик в разделе «Устройства и принтеры» меню «Пуск».
Также в любой версии Windows вы можете запустить «Диспетчер устройств» и кликнуть по разделу Bluetooth. В свойствах модуля выберите «Включить». В трее появится значок беспроводного соединения, кликайте по нему и переходите в режим «Добавить устройство». Компьютер найдет источник аудио сигнала и предложит соединиться с оборудованием.
Если после присоединения не слышно звука, проверьте драйвера на блютуз. Обновить их можно через «Диспетчер устройств». Некоторые производители защищают подключение динамиков паролем – его надо ввести при соединении с ПК. Нужная комбинация приведена в документах на устройство, если вы потеряли его, попробуйте простые последовательности типа 0000.
Подключение двух наушников одновременно
Как подключить двое наушников к ПК или ноутбуку, чтобы просмотреть фильм, например, в компании? Напрямую соединение невозможно, но существует два способа сделать это:
- использование разветвитель;
- установка дополнительного софта.
В первом случае, купите устройство в специализированном магазине: разветвитель для наушников или колонок с разъемами 3,5 мм. Его цена не слишком высока, но существуют усовершенствованные модели с дополнительными функциями.
Единственный недостаток устройств: короткая длина кабеля. Они подходят для многих моделей акустики, а также для смартфонов Samsung Galaxy, Huawei, Honor или Asus.

Фото: www.daraz.com.bd
Также существуют адаптеры для USB-портов или специальные усилители. Цена их выше, но качество звучание не теряется. Звуковые интерфейсы могут одновременно подключать сразу несколько устройств с различными разъемами, но используются преимущественно профессиональными музыкантами.

Фото: shop.cyuncai.com
Программа Virtual Audio Cable
Virtual Audio Cable – полезная программа, которая позволит подключить двое наушников или более. Для начала софт необходимо установить и запустить. После этого следуйте инструкции:
- Запустите программу «vcctlpan» для инициализации случайного трека или аудиодорожки кинофильма.
- Перейдите в параметры звука системы и поменяйте оборудование ввода на Line Virtual. После этой процедуры Виндовс перестанет подавать звук напрямую на наушники, а переведет его в программу.
- Откройте корневую папку Virtual Cable и откройте файл «Audiorepeater».
- Синхронизируйте с программой беспроводные наушники по Bluetooth.
- Проделайте то же самое с другими наушниками.
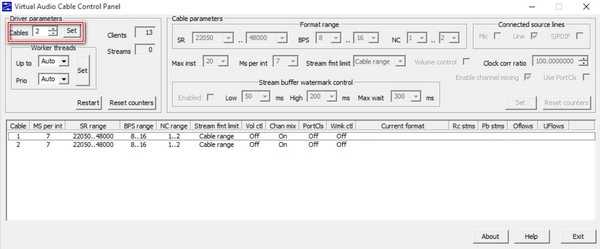
На экране отобразятся линеечки звука, а в наушниках появится звук. В этом случае, настройка было произведена корректно.
Подключение к ПК беспроводных колонок
Отсутствие проводов при использовании современных акустических аксессуаров уже давно никого не удивляет. Это удобно — не нужно определять к какому разъёму подходит тот или иной кабель. Кроме этого, нет необходимости постоянно распутывать провода. Соединение в этом случае происходит через канал Bluetooth.
На планшетах и ноутбуках, оборудование для такого подключения встроено в корпус. Компьютеры, в большинстве случаев, не оборудованы таким каналом. При сопряжении беспроводных колонок с ПК, используют специальные переходники-адаптеры, которые подключают к оргтехнике через USB-порт. Для передачи звукового сигнала без провода выполняют следующие действия:
- включают компьютер или ноутбук (на ПК вставляют адаптер);
- подключают колонки к питанию и активируют их;
- с помощью кнопки Fn, нажатой одновременно с клавишей Bluetooth, расположенной в верхнем ряду клавиатуры (F2, F3, F4 или другая кнопка с изображением антенны), делают сигнал активным;
- в операционной системе Windows, через «Пуск» находят в разделе «Устройства и принтеры» динамики и активируют их;
- после этого включают аудиозапись и проверяют работоспособность колонок.
Включение Bluetooth-канала может быть выполнено через «Диспетчер устройств» любой версии Windows. Для этого выбирают нужный раздел и активируют беспроводной канал. После обнаружения компьютером динамиков, нажимают кнопку «Добавить оборудование», после чего ноутбук предложит соединиться с колонками и останется подтвердить необходимость подключения.
Подключение усилителя к ПК
К компьютеру можно подключить любой усилитель, вне зависимости от его производителя или модели. Однако возможно это только при наличии определенных компонентов.
Шаг 1: Подготовка
Как и в случае с практически любым другим акустическим оборудованием, чтобы подключить усилитель к ПК, вам потребуется провод со специальными штекерами «3.5 mm jack – 2 RCA». Приобрести его можно во многих магазинах соответствующего назначения по вполне приемлемым ценам.

По желанию вы можете сделать нужный кабель самостоятельно, но для этого вам потребуются специальные инструменты и готовые штекеры. Кроме того, без должных знаний от подобного подхода лучше отказаться, чтобы не подвергать опасности оборудование.

В некоторых случаях в качестве альтернативы проводу стандартного вида используется USB-кабель. Он может быть нескольких типов, но на корпусе обязательно будет отмечен подписью «USB». Подбирать кабель следует, заранее ознакомившись с приложенным нами сравнением видов штекеров.
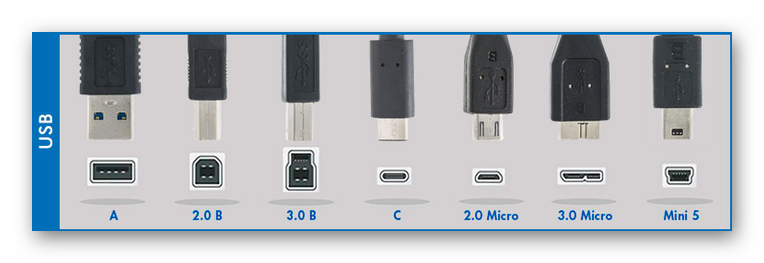
Вам также потребуются колонки, мощность которых должна полностью соответствовать параметрам усилителя. Если пренебречь этим нюансом, на выходе возможны значительные искажения звука.

Шаг 2: Подключение
Процесс подключения усилителя к компьютеру является наиболее сложным этапом, так как именно от правильного выполнения действий зависит работа всей звуковой системы. Сделать нужно следующий набор действий в зависимости от выбранного вами кабеля.
3.5 mm jack – 2 RCA
- Отключите усилитель от сети.
- Подключите к нему колонки или какое-либо дополнительное оборудование. Это можно сделать с использованием «тюльпанов» или подключив контакты напрямую (зависит от типа устройства).
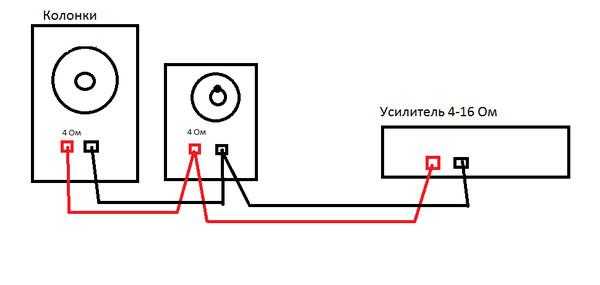
Найдите на усилителе разъемы «AUX» или «LINE IN» и подключите к ним заранее приобретенный кабель «3.5 mm jack – 2 RCA», учитывая при этом цветовую разметку.
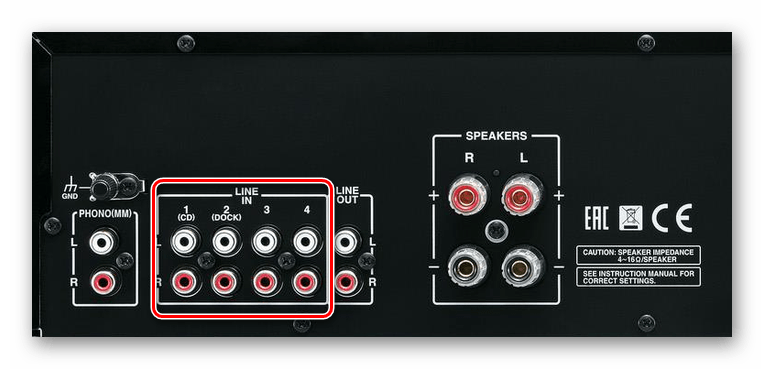
Второй штекер необходимо подключить ко входу для колонок на корпусе ПК. Зачастую нужный разъем окрашен в светло-зеленый цвет.

USB-кабель
- Отключите усилитель и заранее подключите к нему колонки.

Найдите на корпусе блок «USB» и подключите соответствующий штекер. Это может быть, как «USB 3.0 TYPE A», так и «USB 3.0 TYPE B».

Второй конец провода необходимо подключить к ПК. Обратите внимание, что для подобного подключения необходим порт «USB 3.0».

Теперь процесс подключения можно считать законченным и переходить непосредственно к проверке.
Шаг 3: Проверка
Сначала усилитель необходимо подключить к высоковольтной сети и перевести его в режим работы «AUX» с помощью соответствующего переключателя. При включении в обязательном порядке установите минимальный уровень громкости на усилителе.
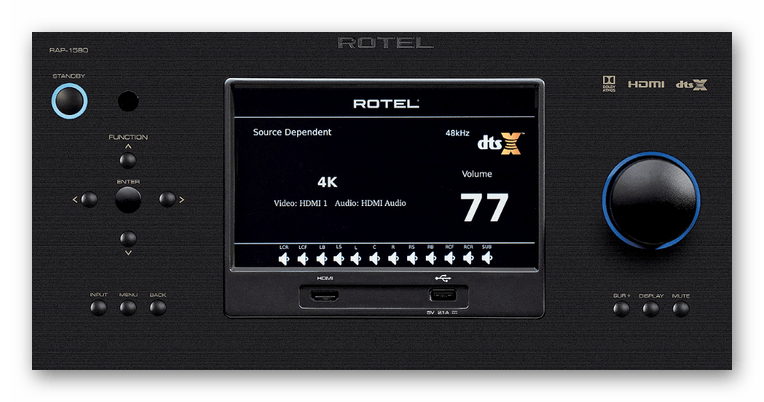
По окончании подключения усилителя нужно сразу выполнить проверку. Для этого достаточно воспроизвести какую-либо музыку или видео со звуком.
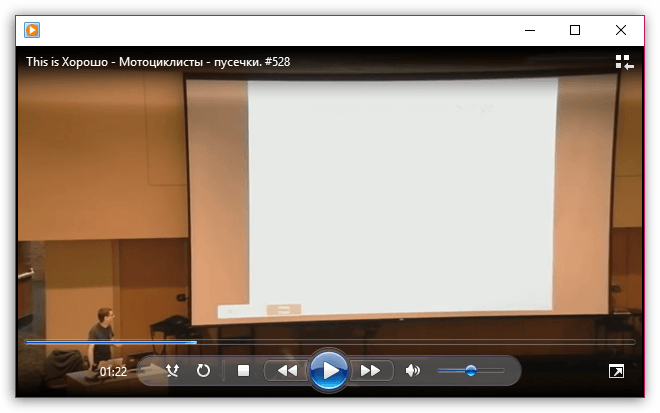
После проделанных действий звук можно будет контролировать как на самом усилителе, так и через системные средства на компьютере.

Проверка подключения колонок
После того, как левая колонка подключена, можно включать музыку и проверять подключение. Если колонки не работают, то в первую очередь стоит проверить следующие неполадки:
- Звук выключен в настройках Windows. Проверьте громкость звука в Windows. Возможно, звук скручен на минимум или полностью выключен.
- Колонки выключены. Проверьте кнопку на правой колонке. Возможно, вы случайно выключили ее пока подключали все кабели.
- Не тот разъем на компьютере. Проверьте аудио разъемы на компьютере. Возможно, вы подключили динамики не в тот разъем.
- Неустановленные драйверы для звуковой карты. Если компьютер новый или вы только что переустановили Windows, то возможно вам нужно установить драйвер для звуковой карты.
- Проблемы с соединением колонок. Если звук есть только в правом динамике, то это означает, что у вас проблемы с соединением. Еще раз проверьте кабель и все разъемы.
Если колонки работают, но звук некачественный, присутствуют шумы, искажения или помехи, то нужно проверить следующие неисправности:
- Неправильное подключении кабелей на стороне колонки или компьютера, возможно плохой контакт.
- Неисправный кабель, он может быть передавленн или сильно перекручен. В кабеле могут быть внутренние повреждения, которых не видно на изоляции.
- Неисправные или некачественные переходники (если такие используются).
- Неподходящие драйверы. Нужно скачать последнюю версию драйверов с официального сайта производителя звуковой карты или с сайта производителя материнской платы (если используется встроенный звук).
Также нельзя исключать неисправность самих колонок, если они новые то это может быть производственный брак. Попробуйте подключить колонки к другому компьютеру, для того чтобы убедиться в их исправности.
Как подключить колонки 5.1 или 7.1
Если вам нужно подключить колонки, которые представляют собой акустическую систему 5.1 или 7.1, то в первую очередь необходимо изучить аудио-выходы, которыми оснащается ваша звуковая карта. Как правило, встроенные звуковые карты современных компьютеров позволяют без проблем подключать колонки 5.1 и 7.1. Для этого тыльной стороне компьютера выведено 6 разъемов:
- Зеленый выход — передние (фронтальные) динамики.
- Оранжевый выход — центральный динамик и сабвуфер.
- Черный выход — задние (тыльные) динамики.
- Серый выход — колонки окружающего звука (боковые).
- Синий — линейный вход (используется для подключения электроакустической гитары, плеера или другой техники).
- Розовый — подключение микрофона.
Если на вашем компьютере есть эти 6 разъемов, то все нормально, вы сможете подключить колонки 5.1 или 7.1, если разъемов только три (розовый, зеленный и синий), то вам прийдется приобрести дискретную звуковую карту.
Если вам необходимо подключить колонки 5.1, то будет использоваться несколько гнезд (зеленое, черное и оранжевое). Подключите кабель с зеленым штекером в зеленный разъем вашей звуковой карты, после чего подключите его к сабвуферу вашей акустической системы (в разъем который отвечает за фронтальные (передние) динамики). Аналогично поступайте со всеми остальными кабелями, подключите их в соответствующие разъемы, ориентируйтесь по цветам и предназначению разъемов (описание выше).
После того как сабвуфер подключен, к нему нужно подключить остальные колонки. Обычно для этого применяется кабель тюльпан — тюльпан (или RCA — RCA), один конец данного кабеля подключается в сабвуфер, а другой конец к подходящему динамику. При этом нужно следить за маркировкой разъмов на сабвуфере, для того чтобы все колонки были подключены к правильным разъемам, иначе каналы будут перепутаны.
После того как все подключено, нужно настроить звуковую карту. Для этого зайдите в настрйоки драйвера и выберите соответсвующий режим (в данном случае 5.1).
Если вам нужно подключить колонки 7.1, то вам придется использовать также серый разъем, который отвечает за подключение боковых динамиков.
Если с подключением возникают проблемы ознакомьтесь с инструкцией к акустической системе или вашей звуковой карте.
Как подключить активные колонки 5.1 к компьютеру?
Прежде чем приступить к подключению колонок к компьютеру, необходимо внимательно изучить возможности аудиокарты. Для этого следует разобраться, сколько присутствует входов у звуковой карты вашего ПК. Узнав количество “гнезд” у компьютера, можно осуществлять подключение. При подсоединении колонок 5.1 придется задействовать несколько гнезд. Как подключить старые активные колонки к компьютеру без усилителя:
- Выбираем кабель зеленого цвета от колонок, который является сигнальным.
- Подключаем его в разъем аудиовыхода, который находится на задней плоскости системного блока и имеющий точно такой же зеленый оттенок.
- Включаем компьютер.
- Включаем колонки в сеть и проверяем звук.
Важно! Если в колонках отсутствуют звуковые рычаги, то следует на панели управления отыскать подраздел, который отвечает за аудиоустройства и звуки
- После этого включаем “звук”.
- Уже в панели регулируем громкость.
Как подключить активные колонки 5.1 к старому компьютеру?
Если ваш ПК старой модификации и немного устарел, то процесс подключения немного отличается от предыдущего способа. Для подключения активных колонок 5.1 необходимо произвести такие действия:
Подключаем кабели в разъемы
Для этого на модуле управления громкостью необходимо ориентироваться по цветам.
Производим подключение питания, сабвуфера, колонок, обращая при этом внимание на полярность разъемов.
В разъемы компьютера подключаем кабели соответствующей цветовой гаммы.
В выход зеленого цвета подключаем кабель передних колонок.
В разъем синего цвета подсоединяем кабеля задних колонок.
Кабель сабвуфера подключаем в розовый вход.
При необходимости в разъем розового цвета подключаем и микрофон.
Настраиваем компьютер, выбрав при этом шестиканальный режим.. Готово!
Готово!
Мануал по подключению автомобильного сабвуфера дома — Daewoo Lanos, 1.5 л., 2005 года на DRIVE2
Приветствую всех! Хочу поделится своим рассказом, а точнее мануалом как подключить домашний сабвуфер в домашних условиях.
Вобщем стоял у меня в моей альфа ромео сабвуфер, машину поставил на продажу, а сабвуфер с усилителем забрал домой. Планировал в скором времени внедрить сабик в ланос, но сейчас зима холода, я подумал что дома провожу сейчас намного больше времени чем в машине и сабвуфером решил довольствоваться дома!
И так что нам понадобится:
1. Сам сабвуфер пассивный
 2. Усилитель автомобильный
2. Усилитель автомобильный 3. Блок питания от компьютера (у меня на 240 ватт, его маловато, лучше брать на ватт так на 400)
3. Блок питания от компьютера (у меня на 240 ватт, его маловато, лучше брать на ватт так на 400) Теперь когда у нас всё это под рукой, нам нужно с блока питания взять 4 жёлтых провода и скрутить их в один. Это будет наш плюс на усилитель.
Теперь когда у нас всё это под рукой, нам нужно с блока питания взять 4 жёлтых провода и скрутить их в один. Это будет наш плюс на усилитель. Далее нам потребуются 4 или 5 чёрных проводов, это наша масса (-).Так же очень главный нюанс, к этим проводам массы нужно прикрутить один зелёный провод.
Далее нам потребуются 4 или 5 чёрных проводов, это наша масса (-).Так же очень главный нюанс, к этим проводам массы нужно прикрутить один зелёный провод. Этот зеленый провод можно взять с большой фишки блока питания. Больше зеленого провода нигде нет. Если его не подключить к чёрным проводам, то блок питания просто не будет давать напряжение.
Этот зеленый провод можно взять с большой фишки блока питания. Больше зеленого провода нигде нет. Если его не подключить к чёрным проводам, то блок питания просто не будет давать напряжение.
Вот он зеленый провод. На фото он уже обрезан.
Далее плюс и минус я подключил на отдельные провода, а то такая большая скрутка мне не нравится. Одел эти провода в гофру (но это по желанию)
Одел эти провода в гофру (но это по желанию) Далее подключаем плюс и минус к усилителю. Еще один важный нюнс — это нужно поставить провод-перемычку между портами Remote и +. Так как без неё усилитель не будет включатся. На фото видно.
Далее подключаем плюс и минус к усилителю. Еще один важный нюнс — это нужно поставить провод-перемычку между портами Remote и +. Так как без неё усилитель не будет включатся. На фото видно. Ну и разумеется подключаем плюс и минус в режиме мост к сабвуферу.
Ну и разумеется подключаем плюс и минус в режиме мост к сабвуферу. Теперь когда у нас уже всё готово, нам потребуются компьютерные динамики. У меня были SVEN, модель не знаю. Нашу автомобильную аудиосистему подключаем стандартным кабелем для домашних компьютерных колонок проводом у которого на концах джек 3.5мм и два тюльпана.Подключаем наш провод к динамикам на выход Output.Включаем в розетку и проверяем работу! Если все сделали правильно, радуемся результатом!
Теперь когда у нас уже всё готово, нам потребуются компьютерные динамики. У меня были SVEN, модель не знаю. Нашу автомобильную аудиосистему подключаем стандартным кабелем для домашних компьютерных колонок проводом у которого на концах джек 3.5мм и два тюльпана.Подключаем наш провод к динамикам на выход Output.Включаем в розетку и проверяем работу! Если все сделали правильно, радуемся результатом!
Процесс подключения к ноутбуку
Подключение микшерного пульта к ноутбуку или к любому другому стационарному компьютеру – процедура довольна кропотливая, требующая учета множества различных факторов и состоящая из нескольких этапов.
В первую очередь требуется изучить вилку прибора, через которую будет происходить подключение к сети. Современные устройства, как правило, снабжены вилками европейского стандарта, следовательно, для работы вам понадобится переходник.
Выбрать кабели и провода для соединения — это, пожалуй, самый трудоемкий и ответственный момент во всей процедуре.
Приходится использовать более сложные варианты подключений. Для подключения к компьютеру вам понадобится кабель с двумя коннекторами по типу «jack» и одним — «mini-jack» для присоединения звуковой карты. Не ошибитесь с длиной шнура: лучше купить провод с запасом, нежели после придумывать варианты его удлинения или продолжать использовать звуковую систему в неудобном для себя расположении.
Выводы
Сообщение о том, что звуковые устройства не установлены в ОС Windows, появляется вследствие программного или аппаратного сбоя. Первый случай можно исправить самостоятельно установкой или обновлением драйверов звуковых узлов. При проблеме с «железом» необходимо обратиться в сервисный центр.
Среди прочих проблем со звуком в Windows 10, 8 и Windows 7 можно столкнуться с красным крестиком на значке динамика в области уведомлений и сообщением «Выходное аудио устройство не установлено» или «Наушники или динамики не подключены», при этом, чтобы устранить эту проблему иногда приходится помучиться.
В этой инструкции подробно о наиболее часто встречающихся причинах ошибок «Выходное аудио устройство не установлено» и «Наушники или динамики не подключены» в Windows и о том, как исправить ситуацию и вернуть нормальное воспроизведение звука. Если проблема возникла после обновления Windows 10 до новой версии, рекомендую сначала попробовать методы из инструкции , а затем вернуться к текущему руководству.
Возможно, этот пункт можно было поставить и первым в теме про «Выходное аудио устройство не установлено»
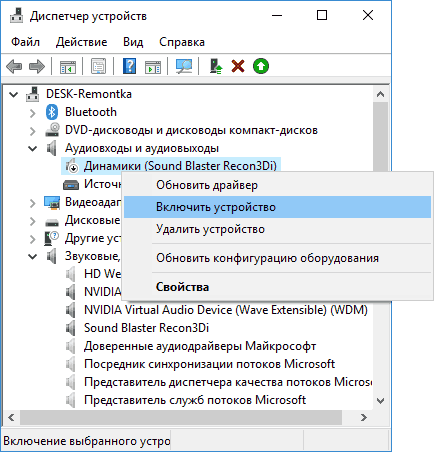
Источники
- https://comp-security.net/%D0%BA%D0%B0%D0%BA-%D0%BF%D0%BE%D0%B4%D0%BA%D0%BB%D1%8E%D1%87%D0%B8%D1%82%D1%8C-%D0%BA%D0%BE%D0%BB%D0%BE%D0%BD%D0%BA%D0%B8-%D0%BA-%D0%BA%D0%BE%D0%BC%D0%BF%D1%8C%D1%8E%D1%82%D0%B5%D1%80%D1%83/
- https://top10z.ru/gadgets/kak-podklyuchit-kolonki-k-kompyuteru-bez-usilitelya.html
- https://inodroid.ru/os/noutbuk-ne-vidit-kolonki.html
- https://FB.ru/article/293881/pochemu-kompyuter-ne-vidit-kolonki-kak-ispravit
- https://lumpics.ru/computer-does-not-see-speakers/
- https://setafi.com/elektronika/kolonki/kompyuter-ne-vidit-kolonki/
- https://smartronix.ru/kompyuter-ili-noutbuk-ne-vidit-kolonki