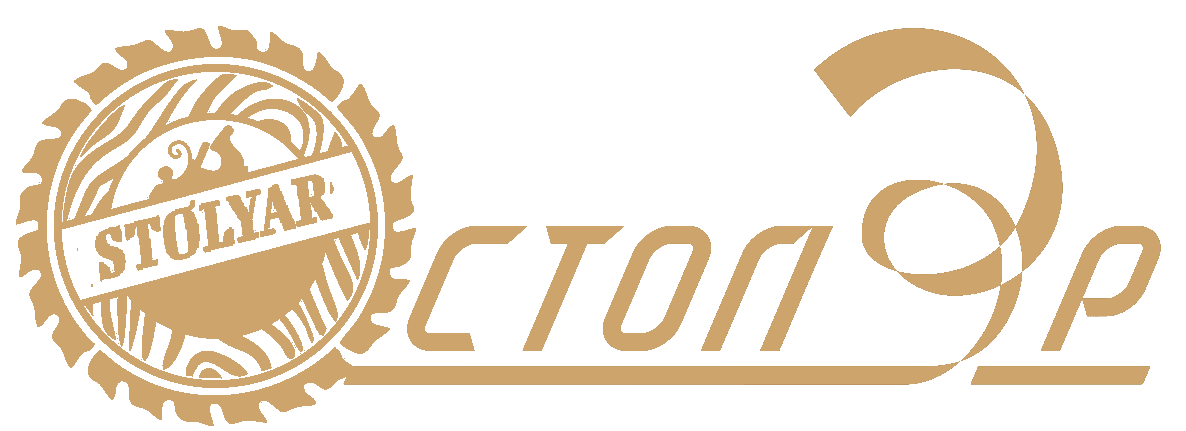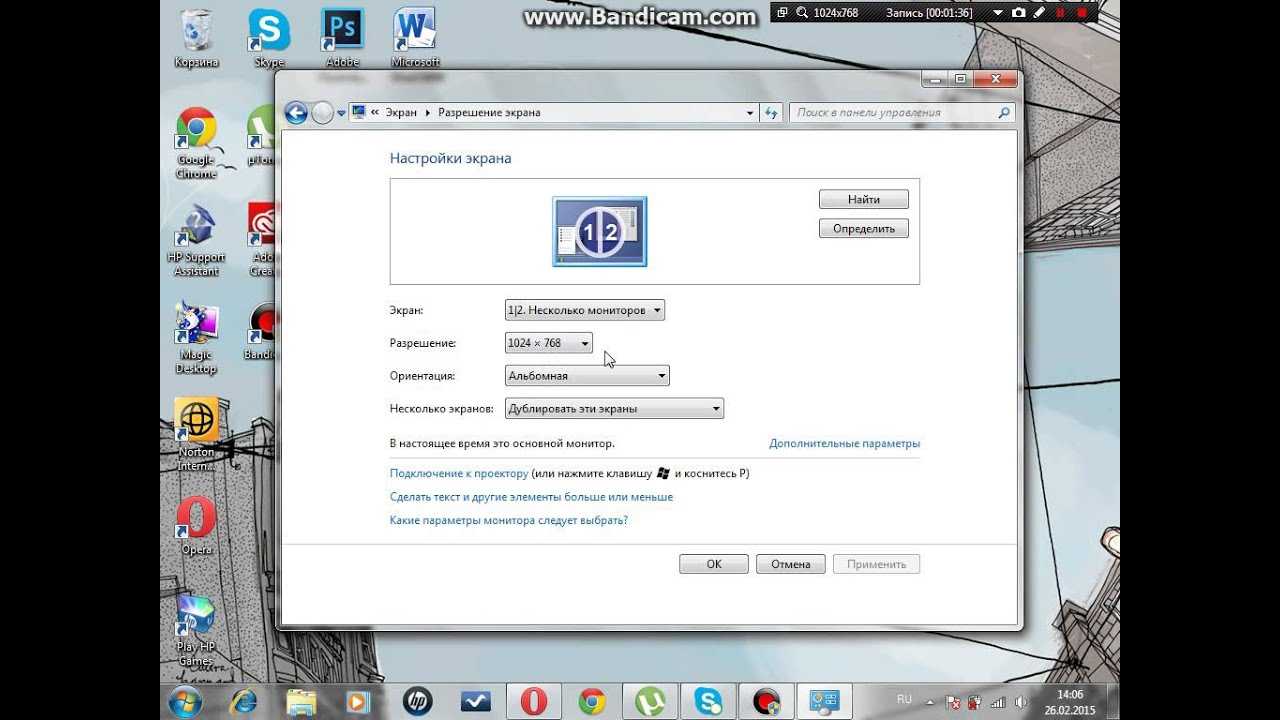Причины появления полос
- Перегрев видеокарты. Если вам диагностировали то, что ваш экран начинает рябить полосами из-за перегрева видиокарты. То вашу проблему решит улучшение системы охлаждения вашего ноутбука. Например: подставка с кулерами, чистка старой системы охлаждения или же полная замена на более мощную.
- Полный выход из строя видеокарты. Чаще всего основная причина также, что и в первой ситуации перегрев, реже попадаются ноутбуки с аппаратным сбоем. В данной ситуции полосы либо появляется еще при запуске операционной системы , либо ваш девайс совсем отказывается работать. Но стоит заметить еще тот факт, что при данного вида поломки на экране появляются широкие белые полосы и они могут быть как горизонтальные,так и вертикальные. Но и от цветных разводов по экрану никто не застрахован. Решить данную проблему не так-то сложно. Ремонт или апгрейд видеокарты помогут, но в ноутбуке самостоятельно заменить карту не так-то просто и не если вы не имеете данных навыков,то лучше отдать в сервисный центр.
- Выход из строя системной платы. Ситуация анологична как и с поломкой видеокарты. Только полосы — цветные.
- Выход из строя шлейфа. От системной платы до матрицы ноутбука пролегает шлей, благодаря которому сигнал поступает на экран. Причины поломки могут быть самые разные. Например: плохой контакт в соедении платы и шлейфа, перегорание, перелом, трещины могут вызвать неисправную работу экрана и цветопередачу на матрицу ноутбука, поэтому и появляются полосы.
- Порча матрицы, выход из строя. Данная полока критична и безвыходна, решение одно полная замена матрицы. Редким исключением бывают случаи, когда переустановка или же обновление видео-драйверов помогает, но надеяться на это не стоит, такой случай может выпасть один на миллион.
Диагностика проблем
Основная задача состоит в том, правильно опряделить причину по которой возникла проблема с передачей изображения и цветопередачей экрана. Но стоит отметить, что полную диагностику причин появления полос на экране возможно произвести только в СЦ на спец.оборудование. Но первоначальное опряделение причины может значительно облегчить решение проблемы и такую диагностику возможно выполнить в домашних условиях.
С помощью дополнительного монитора
Для этого нам понадобиться шнур VGA для подключения ноутбука к монитору.
В итоге мы получим один из двух результатов:
- На доп. мониторе изображение будет четким (без помех, ряби и разноцветных полос)
- Изображение не измениться, все будет так же как и на экране вашего устройства.
При первом варианте мы видим, что видеокарта функционирует нормально, сбоев нет и тогда решение проблемы нужно искать в матрице или же шлейфе. При втором варианте мы видим, что имееются проблемы в работе платы и видеокарты. В любом случае без ремонта не обойтись.
Как проверить матрицу на работоспособность?
Для того, чтобы проверить матрицу экрана дома нужно ее немного деформировать.
Постарайтесь как можно более аккуратно продавить экран в месте где наибольше искажено изображение.
После попробуйте немного изогнуть экран в горизонтальной плоскости.
Обязательно обращайте внимание на цвета, контрастность и яркость полос взависимости от ваших воздействий на экран.
Если изменения присутсвуют, то проблемы скрываются либо в шлейфе,либо в матрице.
Когда нужно производить замену матрицы?
Если во время работы с параллельно подключенным монитором, если при деформации матрицы, продавливании поверхности внутрь у вас изменяются такие параметры как цветопередача полос, ичезновение и появление снова.
Полосы проявляются на всех этапах загрузки вашего девайса.
Появилась рябь,широкая белая полоса.( в горизонтальной или же вертикальной оси, неважно)
Появилось избражение в негативе или же цветовая гамма изменила, например: синий заменен на желтый.
Всем понятно, что шлейф очень гибкий т.к экран ноутбука может менять исходное положение (двигаться).
Так вот для того,чтобы убедиться в исправности/неисправности шлейфа нам нужно медленно открыть и закрывать крышку, при это наблюдая за изменениями в работе монитора. Если таковые имеются,то источником полос на экране является шлейф.
Проверка видеокарты
Обратить внимание на видеокарту следует если: экран вашего ноутбука и доп. монитора выводят картинку с разноцветными полосами, а также искажают или дублируют изображение
- На этапе загрузки Windows появляются разнообразные полосы (вертикальные, горизонтальные, черные, белые ,цветные.)
- Во время загрузки ОС исчезает изображение.
- Сильно греется в районе рассположения карты. ( но это может быть и сис. плата)
Проверка системной платы
- Если после замены шлейфа,матрицы и видеокарты ситуация не изменилась и экран по прежнему покрыт полосами.
Как убрать черную полосу на мониторе?
Монитор является неотъемлемым компонентом для любого компьютера. Вся работа за устройством не обходится без самого дисплея. Современные технологии подарили нам самые качественные экраны, на которых картинка смотрится очень насыщенно и реалистично. К сожалению, ни один пользователь не застрахован от проблем при работе с такими девайсами. Как убрать черную полосу на мониторе? Как его вообще настроить? Возможно, дело в драйверах видеокарты или настройках вывода изображения. Для решения появившейся проблемы можно использовать разные методы устранения. Давайте сегодня поговорим о всех нюансах настройки этого привычного изобретения.
Настройки для операционной системы Windows 7
Чтобы решить назревшую проблему с черными полосами, можно попробовать следовать следующей инструкции:
- Включите ваше устройство и дождитесь загрузки операционной системы Windows. Убедитесь, что дисплей подключен к системному блоку компьютера.
- После загрузки нажмите левой кнопкой мыши по значку “Пуск” и перейдите в раздел “Панель управления”.
- Перед вами откроется контекстное меню с огромным количеством значков, отвечающих за разные действия. Вам необходимо перейти на вкладку “Экран”.
- Теперь вам необходимо перейти в параметр “Настройка разрешения экрана”. Перед вами раскроется диалоговое окно, в котором нужно выбрать настройку “Дополнительные параметры”.
- Остается зайти в “Графические характеристики” и в настройках масштабирования выбрать “Масштаб на полный экран”.
Чаще всего описанные выше манипуляции помогают убрать черные полосы на мониторе по бокам. Если после всех действий ничего не изменилось, то придется прибегнуть к другим методам устранения проблемы.
Устанавливаем новые драйвера на видеокарту
Не исключено, что данный дефект вызван проблемами с версией драйверов вашей видеокарты.
Важно! Некоторые устройства вывода изображения не возвращаются к нормальной работе даже после установки нужного разрешения. Изображение просто перестает растягиваться по всему экрану, оставляя злополучные полоски с двух сторон
Для того чтобы избавиться от этого, можно попробовать следующий метод:
Важно! Чтобы избежать недоразумений в принципах совместимости, установите в настройках флажок на последнем пункте параметров масштабирования. В настройках нужно отыскать строчку с названием “Настройки масштабирования” и сдвинуть ползунок на пункте “Сжатая развертка — Растянутая развертка” таким образом, чтобы картинка заполнила весь дисплей
В настройках нужно отыскать строчку с названием “Настройки масштабирования” и сдвинуть ползунок на пункте “Сжатая развертка — Растянутая развертка” таким образом, чтобы картинка заполнила весь дисплей.
Важно! Также стоит убедиться, что картинка откалибрована и располагается точно по центру. Как убрать черные поля на мониторе, если вышеперечисленное не помогло?
Как убрать черные поля на мониторе, если вышеперечисленное не помогло?
Устанавливаем правильную частоту кадров
Некоторые пользователи рекомендуют прибегнуть к следующему способу устранению неполадок:
- Нажмите правой кнопкой мыши по пустой области пространства рабочего стола.
- Откроется контекстное меню, в котором нужно выбрать раздел “разрешение” экрана.
- Вы увидите перед собой окошко с четырьмя разными вкладками, вам нужно перейти на вкладку “Монитор”.
- Найдите “Параметры монитора” и установите другую частоту обновления кадров, в большую или меньшую сторону.
Эти манипуляции могут помочь вам в решении проблемы.
“Прожарка” видеокарты
Есть вероятность, что чип немного отходит от платы видеокарты, что вызывает артефакты в виде назойливых полосок. “Ремонтируется” видюха следующим образом:
- Разберите системный блок при помощи крестовой отвертки и отсоедините видеокарту от материнской платы.
- Из извлеченной схемы нужно снять охлаждение. Берем в руки девайс и идем к кухонной плите.
- Включите конфорку и подержите деталь пинцетом повыше над огнем. Чипсет должен осесть на всю конструкцию.
- Охлаждаем компонент и проверяем. Также вы можете использовать монтажный фен для этого метода.
https://youtube.com/watch?v=D1kAOgUVM4M
Теперь вы знаете, как убрать черные полосы по бокам монитора четырьмя различными способами. Очевидно, что без установления причины дефекта придется прибегать к любому из них наугад, но в любом случае, хуже вы не сделаете. Пользуйтесь приведенными выше советами, и у вас все получится!
Внимательный осмотр
Монитор и компьютер соединены одним коварным кабелем – это VGA. Во многих устройствах по бокам от разъёма имеются отверстия для того, чтобы можно было плотно прикрутить этот кабель, но не всегда. Именно поэтому многие предлагают начать поиск причины полосы на мониторе именно с проверки его подключения. Кабель должен «сидеть» твердо и ровно, никаких шатаний и так далее. Кроме того, на его поверхности должны отсутствовать любые повреждения. Если вы видите, что кабель передавлен или надорван, то можете смело его менять – дальнейшее использование может быть связано с появлением дефектов на изображении.
Видеокарта
Горизонтальные полосы на мониторе и вообще любые дефекты на экране монитора могут быть вызваны в первую очередь неисправностью видеокарты. Необходимо проверить, работает ли она нормально, не запылился ли кулер на ней, который может вызывать перегрев оборудования, и правильно ли она подключена к материнской плате, то есть не имеют ли провода повреждений. Да, видеокарта – это центр обработки изображения, из-за которого может возникать проблема. Поэтому, если вы вдруг заметили, что сама плата работает нормально, стоит ее непременно очистить от пыли с помощью ватных палочек. Затем проверьте ее разъемы и постарайтесь очистить их. После этого проверьте провода на предмет физического повреждения. Если его нет, то это хорошая новость; если провода повреждены, то предстоит замена оборудования.
В случае если проблемы не обнаружены и все почищено, стоит провести еще одну проверку, которая заключается в исследовании технической особенности видеокарты. Звучит сложно, но на деле все просто: необходимо проверить оборудование на другом компьютере. В этом вам может помочь друг: просто вставьте видеокарту в его компьютер и проверьте, буду ли полосы на его мониторе. Если полос нет, значит, проблема в другом; если дефект имеется, то проблема в этом графическом оборудовании. Значит, следует обратиться в сервис или купить новую видеокарту.
Шлейфы
Сотрудники сервисов часто рассказывают о том, что большая часть поломок решается проверкой или заменой проводов подключения. Выше было сказано, что нужно проверить как подключена видеокарта. Однако, не помешает рассмотреть шлейфы, которые соединяют другие комплектующие. В чем заключается проверка? Устраняем пыль, проверяем надежность и правильно подключения, осматриваем провода на черные точки, изгибы и переломы. Многие пользователи за долгие годы пользования техникой не заглядывают внутрь своего системного блока и не подозревают какая там царит анархия. Множество проводов, перепутанных друг с другом, покрытие пылью, а порой и паутиной. Все это естественно повлияет на работу. Чтобы облегчить себе работу в будущем я рекомендую после покупки осмотреть системный блок, коммутировать провода и постараться уложить их максимально ровно. В последующем это позволит избежать поломок.
Во время коммутации проводов и проверки соединения не будет лишним осмотреть материнскую плату. На ней множество элементов и неподготовленный пользователь едва ли сам найдет проблему. Но мелкие дефекты заметить вполне реально. Речь идет о сгоревших резисторах. Это маленькие выступающие детали. Чаще всего имеют форму цилиндра, могут быть самых разных цветов – черный, зеленый, красный. Сгоревший транзистор будет черного цвета и со следами нагара. Второй признак его выхода из строя – вздутие. Менять самостоятельно их не стоит, но это звоночек к тому, что пора нести ПК в сервисный центр.
Настройка
Если полосы на экране видно слабо, и они скорее напоминают некорректное отображение цветов, то можно попытаться исправить это путем настройки. Есть ряд специальных программ, которые позволяют добиться максимально точного отображения цветов.
- Adobe Gamma. Из названия видно, что это детище известной компании, подарившей миру Photoshop. Некогда утилита входила в состав основного софта, но позже была незаслуженно убрана, так как создавали ее для ЭЛТ мониторов. Люди, которые работают с фотографией и вообще изображениями считают, что она вполне применима и для современных устройств. Более того является одной из лучших.
- Power Strip. Утилита хороша тем, что работает с целым списком видеокарт и открывает доступ ко многим настройкам. В ней можно настраивать не только цвет, но тактовую частоту монитора и другие важные параметры.
Появление полос на экране – это не причина для покупки нового монитора, видеокарты или системного блока. Часто дефект можно устранить самостоятельно, и я надеюсь, что эта статья поможет вам сделать это.
Если хотите быть в курсе, я есть в instagram, где выставляю новые статьи, которые появляются на сайте. А также там мой личный блог.
Полосы на экране ноутбука что же делать?
Диагностика неисправностей на ноутбуке всегда проходит несколько сложнее, чем это обстоит с персональным компьютером, поскольку почти вся конструкция устройства представляет собой один монолитный блок. Одна из частых неприятностей, случающихся с ноутбуком, – это появление полос на экране. Вроде бы и обращение бережное, и пользоваться ноутбуком приходится не постоянно, а проблема всё равно возникает. Рассмотрим эту проблему и пути её решения детально.
Есть несколько наиболее характерных причин, по которым появляются полосы на экране ноутбуков:
- Шлейф, соединяющий матрицу с платой ноутбука, имеет повреждения (плохой контакт, излом);
- Выход из строя самой матрицы – в этом случае потребуется замена матрицы;
- Неисправность в материнской плате – чаще всего возникает из-за перегрева отдельных компонентов;
- Неисправность в видеокарте – в отдельных случаях возможен ремонт, в остальных – замена видеокарты.
Так или иначе, практически все рассмотренные ситуации потребуют обращения в сервисный центр для проведения ремонта. В домашних условиях есть лишь возможность замены видеокарты, и то если она не встроенная. Любители самодеятельности могут, конечно, попытаться произвести замену шлейфа или матрицы своими силами, но здесь есть ряд своих сложностей, о которых будет сказано позже. Самостоятельно и без потерь можно лишь попробовать переустановить драйвер видеокарты, однако это скорее следует сделать для того, чтобы отмести одну из предполагаемых, но маловероятных причин неисправности.
Попробуем предположить причину проблемы, взяв на вооружение несколько приёмов.
- На первом этапе для диагностики в домашних условиях нам потребуется отдельный монитор, который следует подключить к ноутбуку. Если монитор показывает нормальную картинку без полос, значит, проблема кроется в неисправной матрице или в повреждённом шлейфе. Если же и монитор выдаёт полосы – значит, Вам потребуется ремонт либо замена материнской платы или видеокарты.
Можно также проверить простым, но несколько варварским способом, просто взяв экран ноутбука двумя руками и попробовав как бы изогнуть его или надавить на него пальцем – если полосы меняются, значит неисправность либо в матрице, либо в шлейфе.
Проверяем, меняются или пропадают ли полосы при открывании-закрывании ноутбука. Изменения на экране в таком случае свидетельствуют о том, что неисправен шлейф матрицы. Стоит помнить, что полосы и битые пиксели – это абсолютно разные проблемы.
Шлейфы
Сотрудники сервисов часто рассказывают о том, что большая часть поломок решается проверкой или заменой проводов подключения. Выше было сказано, что нужно проверить как подключена видеокарта. Однако, не помешает рассмотреть шлейфы, которые соединяют другие комплектующие. В чем заключается проверка? Устраняем пыль, проверяем надежность и правильно подключения, осматриваем провода на черные точки, изгибы и переломы. Многие пользователи за долгие годы пользования техникой не заглядывают внутрь своего системного блока и не подозревают какая там царит анархия. Множество проводов, перепутанных друг с другом, покрытие пылью, а порой и паутиной. Все это естественно повлияет на работу. Чтобы облегчить себе работу в будущем я рекомендую после покупки осмотреть системный блок, коммутировать провода и постараться уложить их максимально ровно. В последующем это позволит избежать поломок.
Во время коммутации проводов и проверки соединения не будет лишним осмотреть материнскую плату. На ней множество элементов и неподготовленный пользователь едва ли сам найдет проблему. Но мелкие дефекты заметить вполне реально. Речь идет о сгоревших резисторах. Это маленькие выступающие детали. Чаще всего имеют форму цилиндра, могут быть самых разных цветов – черный, зеленый, красный. Сгоревший транзистор будет черного цвета и со следами нагара. Второй признак его выхода из строя – вздутие. Менять самостоятельно их не стоит, но это звоночек к тому, что пора нести ПК в сервисный центр.
Полосы на экране ноутбука
В данной статье мы рассмотрим такую проблему как нарушение работы матрицы, а если быть точнее то появление полос на экране.
Появление данной поломки является серьезным нарушением в работе вашего устройства. И разобраться с такой проблемой не так-то просто. Выявить данную поломку не так сложно, как диагностировать из-за чего именно появилась рябь на экране вашего любимого ноутбука т.к конструкция ноутбуков значительно сложнее конструкции домашнего ПК. Полосы на матрице ноутбука могут быть абсолютно любыми( горизонтальными, вертикальными, цветными, белыми, черными). И причины кроются глубоко в проблемах вашего устройства.
Что делать с неисправной материнской платой или видеокартой?
В случае неисправной материнской карты или встроенной видеокарты ноутбук придется отдать в ремонт. Это — недешевое удовольствие, поэтому обязательно требуйте согласования цены ремонта.
При неисправности видеочипа вам может быть предложено три варианта “лечения”:
- Прогрев чипа — наиболее дешевый вариант, но при нем нет гарантии, что он поможет, к тому же, неисправность потом может возникнуть вновь.
- Реболлинг чипа — более дорогой способ, но при неисправном чипе этот вариант дает 99% удачного исхода событий.
- Полная замена чипа — тоже 99% успеха, но этот вариант значительно дороже чем реболлинг, да и не факт, что замена чипа так уж необходима.
Важно! Материнская плата могла выйти из строя из-за перегрева, вследствие окисления контактов или могла немного поржаветь из-за, например, пролитого кофе. Варианты ремонта такие же, как и в случае с видеокартой, плюс некоторые дополнительные меры
Если проблема оказалась глобальной, да к тому же ваша модель компьютера уже является морально устаревшей, имеет смысл задуматься о покупке нового. Здесь вам в помощь мы предлагаем следующие обзоры:
- Рейтинг бюджетный ноутбуков.
- Рейтинг ноутбуков-трансформеров.
- Лучшие игровые ноутбуки.
Таким образом, в этой статье мы рассмотрели вопрос, как убрать полосы на мониторе компьютера. Такая проблема — не редкость, поэтому знать, из-за чего она может возникать, а также, как ее устранить, желательно каждому пользователю ноутбука.
Как решить эту проблему?
Появились полосы на мониторе. Как решить эту проблему? Собственно, мы и рассмотрели все возможные варианты решения в данной статье, все они описаны выше. Поначалу необходимо провести диагностику оборудования, прочистить компьютер, так как пыль может быть причиной перегревания важных элементов компьютера, а потом уже делать выводы и искать выход из этой неприятной ситуации. Вертикальная полоса на мониторе либо другой графический дефект — все это вызвано неполадками, которые мы с вами и рассмотрели. Что касается способов их устранения, то их мы тоже разобрали, в частности упомянули саму материнскую плату, которая может служить источником негативного воздействия. Но ее проверить, к сожалению, довольно сложно, поэтому единственно верным решением может быть только обращение в сервисный центр. Все остальное можно проверить и разобраться, в чем именно причина появления дефекта на экране.
«Битый» пиксель
Помимо неприятных вертикальных или горизонтальных полос на мониторе, многих здорово выводят из себя так называемые битые пиксели. В наше время создан ряд методов, которые в некоторых случаях могут спасти ситуацию.
- «Массаж». Услышав предложение сделать поврежденному пикселю массаж, многие приподнимут одну бровь и начнут вызывать врача для того, кто это предложил. Тем не менее на различных форумах нередко можно встретить предложение от пользователей аккуратно потереть пиксель ватной палочкой 10-15 минут. Про то, работает ли этот способ, в интернете практически ничего нет. Зачастую он не может помочь, но попытаться, не прикладывая чрезмерных усилий, все же стоит.
- Программа для настройки монитора и устранения «битых» пикселей. Этот вариант более профессиональный, хоть и не всегда решает поставленные перед ним задачи. Принцип работы программ для устранения битого элемента – заполнение его пикселями различных цветов и оттенков. По утверждениям разработчиков, проблема должна покинуть монитор уже после получаса работы программы. Постоянные смены параметров выводимого на пиксель сигнала должны сработать в качестве «клина», выбив его в нормальный режим работы.
- Совмещение обоих методов.
Если ничто из этого не работает, остается два варианта – смириться или купить новый монитор.
Причины
Вертикальные или горизонтальные ноутбука могут появиться по нескольким причинам, о которых будет рассказываться ниже. Причины бывают следующими:
- поломка видеокарты персонального компьютера (в определенных случаях можно отремонтировать элемент или же полностью его заменить);
- повреждение материнской платы (чаще всего из-за перегрева);
- поломка матрицы лэптопа (придется производить полную замену);
- разнообразные повреждения (плохой контакт, надлом и прочие проблемы со шлейфом).
Ломающиеся компоненты ноутбука всегда можно починить, причем как своими руками, так и с помощью разнообразных фирм, занимающихся такой деятельностью, как ремонт ноутбуков.

Испорчена матрица ноутбука
Наиболее подвержена внешним повреждениям и поломкам именно матрица. Повреждение может возникнуть из-за случайного удара, нанесения царапин, воздействия воды. Если на экране ноутбука появилась черная полоса, это уже повод бить тревогу. Во-первых, такое проявление мешает работать, а во-вторых, зачастую через время дисплей совершенно перестаёт включаться. Если вы точно определили, что неисправна матрица, то выход один — полная замена экрана девайса.
Возможно, неисправность кроется в инверторе или лампах подсветки. В этом случае для устранения неприятности достаточно заменить испорченную деталь.
Признаки поломки экрана:
- Тёмное изображение (возможно, резкое потускнение).
- Монитор периодически самостоятельно гаснет (кроме случаев ухода в спящий режим.
- Есть видимые невооружённым глазом трещины (в результате механических повреждений вроде ударов или царапин).
Проверка шлейфов
Полосы на экране монитора также могут означать, что вы наверняка имеете проблемы в самих соединениях элементов, которые порой могут быть либо повреждены в физическом плане, либо просто запылены. Чтобы проверить их, необходимо тщательно рассмотреть каждый миллиметр шлейфа на физические повреждения. Имеются ли там черные точки? Правильно ли расположен сам шлейф? Не имеет ли он ненужных изгибов? Правильно ли все подключено? Если имеется такая возможность, то стоит проверить их на другом компьютере. На самом деле проблема шлейфов довольно сложная, и не каждый может в полной мере проверить эти провода, поэтому, чтобы такую проблему диагностировать моментально, необходимо всегда иметь под рукой несколько запасных шлейфов, которые при случае можно заменить. Если после использования свежих вариантов проводов полосы на мониторе продолжают появляться, то стоит искать источник проблемы в другом оборудовании. А если проблемы нет, значит, вы ее уже решили и можете дальше наслаждаться возможностями виртуального пространства. Стоит помнить об этом нюансе, так как не многие знают, что это тоже может быть причиной неприятной ситуации.
Монитор
Почему может испортиться монитор? Чаще это физическое воздействие – удар, повышенная влага, попадание солнечных лучей на матрицу. Иногда испортить устройство может скачок напряжения или помехи в сети. Всем пользователям я рекомендую подключать монитор к электрической сети через сетевой фильтр. Это хороший способ защиты. Здесь есть свой нюанс. Иногда вместо сетевого фильтра используется удлинитель. При подключении в него разных устройств могут возникать шумы, которые и вызывают искажение изображения. В таком случае проверяем монитор путем отдельного подключения его к сети. Если это не помогло, то относим его к другу. Это самый простой способ исключить поломку монитора и начать проверять остальные составляющие компьютера.
От Авторов по поводу черных полос в кс го
Черные полосы отвлекают и мешают комфортной игре, но всегда необходимо учитывать угол вашего обзора, а также необходимый ФПС. Чем больше расширение экрана, тем больше видеокарте необходимо постоянно держать количество пикселей «в тонусе».
Многие профессиональные геймеры используют разрешение экрана 4×3 по двум причинам:
- Привычка из кс 1.6 (там не было широкого формата игры);
- С целью увеличения модельки противника на экране:
Какие изменения мы получим от растянутой картинки в игре:
- Говорят, что значительно проще попасть в противника (изображение модельки шире);
- Соответственно из-за искаженной картинки игры чувствительность и скорость передвижение мыши по горизонтали будет быстрее, чем по вертикали (к этому необходимо привыкать);
- Используя всю площадь экрана при различных разрешениях — у вас будет различный обзор;