Как закрыть приложения на планшете Леново?
На планшете, который работает под управлением операционной системы Андроид, иногда тоже возникают проблемы с недостатком оперативной памяти. Это приводит пользователя к аналогичному вопросу: как на Леново закрывать приложения?
Простейшим способом является использование функционала аппарата. Необходимо нажать кнопку, отвечающую за перечень запущенных приложений. После этого можно с помощью свайпа закрывать приложения. Выполняется это следующим образом: устанавливается палец на определенном приложении, а потом оно просто перетягивается к краю, пока не исчезнет. Есть и другой выход: зажать приложение, пока не появится соответствующая надпись об удалении, а затем кликнуть по ней.
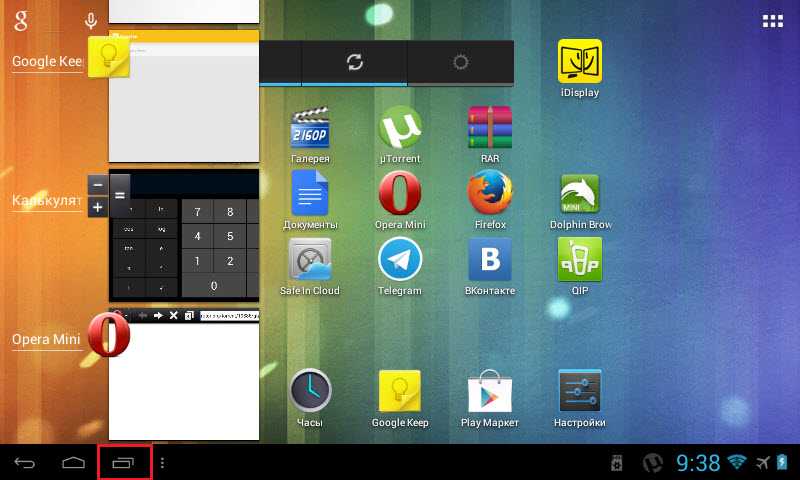
Если планшет работает на операционной системе более поздней версии, то в нем предусмотрена кнопка под названием «Убрать все». Благодаря ней можно быстро закрыть одновременно все приложения.
На первый взгляд, все кажется предельно простым. Однако, к сожалению, это не всегда так. Есть приложения, которые не хотят закрываться. Их можно убрать с перечня запущенных программ, но они продолжают функционировать и занимать оперативную память. Примером тому является музыка в социальной сети ВКонтакте. При закрытии она продолжает игру в плеере.
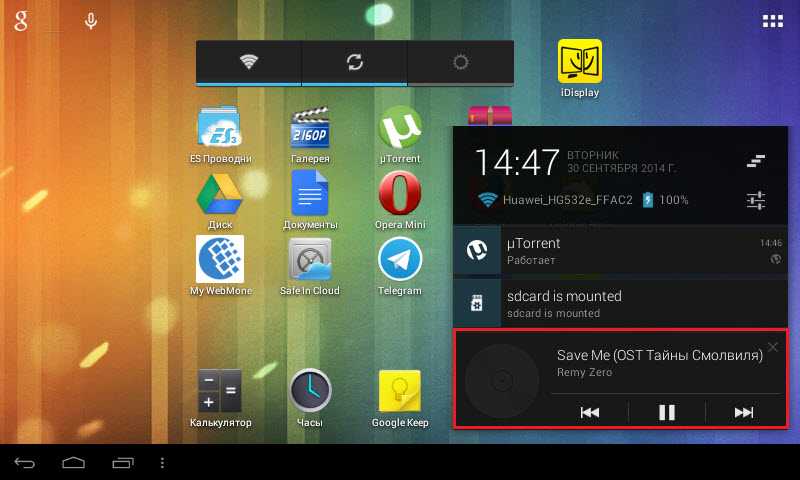
Пользователю позволено поставить паузу, но закрыть тяжело.
Справиться с проблемой поможет раздел «Приложения», где указан перечень уже установленных приложений. Необходимо листнуть вправо, открыв список функционирующих приложений.
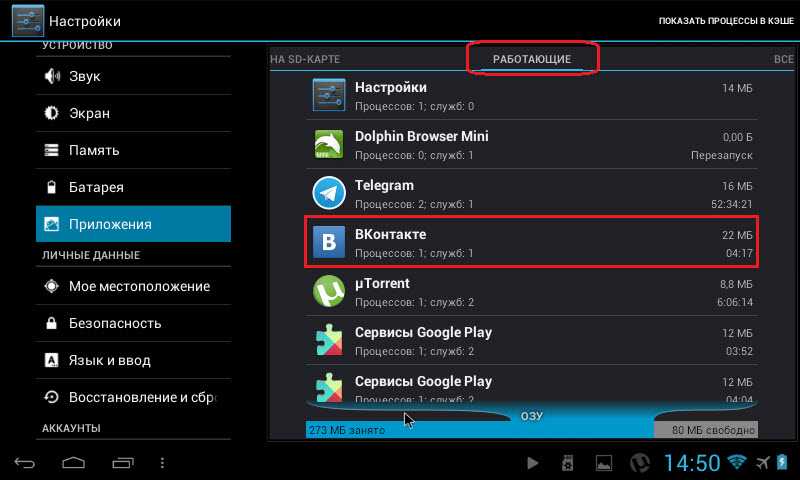
Здесь следует быть предельно внимательным, чтобы не удалить какие-то системные компоненты. Если приложения установлены пользователем, их можно успешно закрывать. Необходимо кликнуть по нему, а затем нажать «Остановить». Оперативная память освободилась и готова запускать новые приложения.
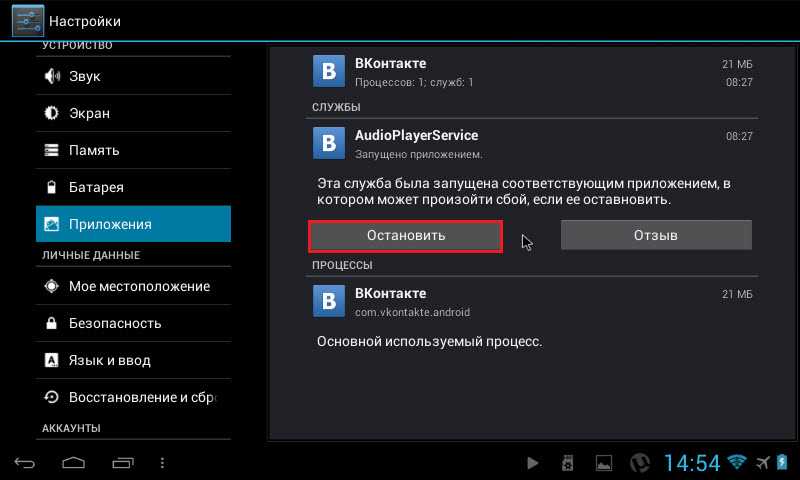
Таким образом, проблема, как на Леново закрывать приложения, решена
Восстанавливаем вкладки, закрытые в Google Chrome
Восстановить закрытую вкладку в Хроме можно тремя способами, далее мы расскажем о каждом из них.
Первый способ, как восстановить вкладку в Хроме
Первый метод восстановления вкладок Chrome достаточно прост. Он заключается в том, что восстановить вкладки браузера нужно сразу же после их закрытия, «по горячим следам».
Попробуйте закрыть любую вкладку в мобильной версии Хрома (т. е. Chrome для Андроид). Для этого сделайте тап на кнопке с числом активных вкладок вверху и выберите ненужную браузерную вкладку Chrome. При ее закрытии в нижней части активной формы некоторое время будет отображаться уведомление о закрытии вкладки. Тут же, в окне браузера, вы увидите кнопку немедленного восстановления с надписью «Отмена». Нажав на эту кнопку, вы успешно вернете все последние вкладки, закрытые в недавнее время в браузере Гугл Хром.
Наглядный пример, как восстановить вкладки в Гугл Хром. Список недавно закрытых вкладок браузера
Минус данного метода состоит в том, что так можно вернуть только недавно закрытые вкладки Google Chrome, да и то в ограниченном количестве.
Совет . Если вы закрывали вкладки давно, воспользуйтесьисторией браузера : там вы найдете архив посещенных страниц. Вероятность найти закрытую вкладку зависит только от времени, прошедшего со времени очистки истории.
Второй способ восстановления вкладок Google Chrome
Жирный плюс второго варианта состоит в том, что с его помощью можно вернуть любую закрытую вкладку браузера Chrome или, Скажем, Opera Mini. Перейдите на форму с недавними вкладками, нажав на кнопку с часиками внизу на стартовой странице. Как вариант, для возврата браузерной вкладки в Хроме можно использовать кнопку с тремя точками, расположенными по вертикали, и выбрать в ниспадающем меню приложения пункт «Недавние вкладки». Если ваше устройство Android синхронизировано с учетной записью Гугл, то в этом окне можно даже восстановить закрытую вкладку, с которой вы работали на ПК или мобильном устройстве.
Третий способ, как открыть закрытую страницу в браузере: история браузера
Третий способ возврата браузерных вкладок схож со вторым. Как и в настольной версии Хрома, вернуть вкладку можно с помощью истории посещений страниц в Интернете. Разница между историей и недавними вкладками в том, что при помощи истории можно найти и вернуть любую, даже закрытую долгое время назад вкладку. Открыть историю браузера можно из того же самого меню.
Способ 1. Как удалить ярлык или виджет с рабочего стола Андроид через системную корзину
Данный метод удобен тем, что не требует работы с настройками системы. Все происходит на главном экране смартфоне:
- Выбираем ненужную программу
- Задерживаем палец на ярлыке
- Дожидаемся появления выбора Убрать/Удалить
- Перетаскиваем иконку к нужному пункту
Чтобы просто стереть иконку с рабочего стола, достаточно выбрать команду «Убрать». При этом программа останется в меню смартфона, откуда ее можно в любой момент вернуть на главный экран. А вот команда «Удалить» деинсталлирует приложение.
Стоит отметить, что данный способ действует только со сторонними приложениями. У системных программ получится только убрать иконки с рабочего стола.
Как правило, после удаления любого приложения, в памяти мобильного устройства остается, так называемый, кэш – остаточные файлы, которые нагружают процессор и переполняют внутреннюю память. Поэтому после удаления программы или виджета, мы рекомендуем воспользоваться приложением для очистки мусора, например, Clean Master:
- Установите приложение на смартфон
- Дайте программе доступ к файлам
- Нажмите на кнопку «Мусор»
- Нажмите «Удалить»
Утилита тщательно просканирует смартфон и удалит весь лишний кэш.
Как удалить виджет с рабочего стола Андроид? Точно так же, как и ярлык. Зажимаете палец на виджете, дожидаетесь появления команды «Убрать» и тянете к ней виджет.
Практически все лаунчеры и прошивки поддерживают огромное количество рабочих столов, что может создать пользователь. Другое дело, что пользоваться, скажем, 10 рабочими столами непросто — приходится долго искать нужное приложение. Удобнее сгруппировать приложения и разместить их в папках. В этом случае может возникнуть вопрос — как удалить лишние рабочие столы?
На самом деле удалять лишние рабочие столы очень просто, но нужно помнить, что некоторые прошивки вообще не поддерживают удаление рабочих столов! Впрочем, такие сегодня встречаются редко.
В качестве примера возьмем прошивку TouchWiz на смартфоне Samsung Galaxy. Чтобы удалить рабочий стол, нужно сделать щипок по экрану (да-да, прислоняете пальцы к экрану и делаете щипок). Вы увидите такую картину:
Это рабочие столы. Чтобы удалить какой-то из них, просто перетащите рабочий стол на значок с корзиной в верхней части экрана.
Рабочий стол удален вместе с ярлыками приложений (сами приложения не удаляются).
Все, от вас больше ничего не требуется. Кстати, вместо щипка может использоваться долгий тап на рабочем столе или же двойной тап по экрану в зависимости от прошивки или вида лаунчера.
На других прошивках схема может быть иной. К примеру, для создания нового рабочего стола нужно просто перенести ярлык приложения в сторону и рабочий стол будет создан автоматически. Для того, чтобы удалить такой рабочий стол, сначала нужно убрать с него все ярлыки приложений — либо перенести их на другой рабочий стол, либо просто удалить.
В таком случае рабочий стол будет удален автоматически
Обратите внимание, что в некоторых прошивках есть возможность удаления приложений сразу с рабочего стола. Если вы переносите ярлык в корзину, вместе с ним удаляется и приложение
Если это ваш случай, ярлыки нужно перенести на другой рабочий стол, а не удалять их.
Как в дефолтном лаунчере изменить количество рабочих столов?
По умолчанию столов 5.
Все старые инструменты для изменения, которые были в 3.2 изъяты.
Хочется настроить именно дефолтный лаунчер.
- Вопрос задан более трёх лет назад
- 136049 просмотров
Попробуйте Trebuchet Launcher. Это тот же стоковый лаунчер ICS, только с фичами. Команда CyanogenMod его разрабатывают, если не ошибаюсь.
Особенности: Изменяемое количество рабочих экранов Отключаемая панель поиска Приложения отделены от виджетов в главном меню Возможность изменения размера любого виджета Индикатор прокрутки на домашнем экране и в меню приложений Включение и отключение автоповорота Сортировка приложений в главном меню (дата, размер и т.д.)
Вариант 5: UC Browser
- Переходим в блок с открытыми интернет-страницами, нажав соответствующую иконку на панели инструментов,
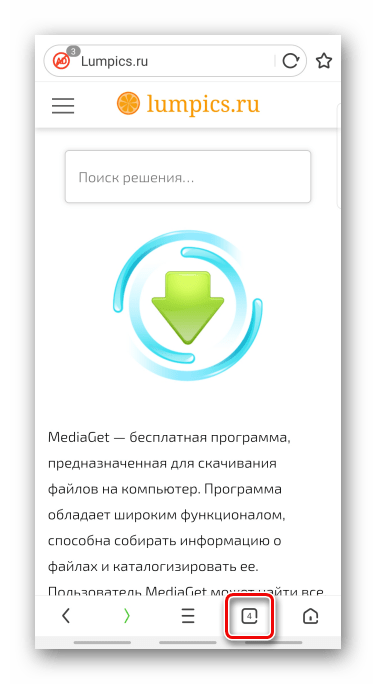
тапаем на крестик либо пальцем отбрасываем ее вверх.
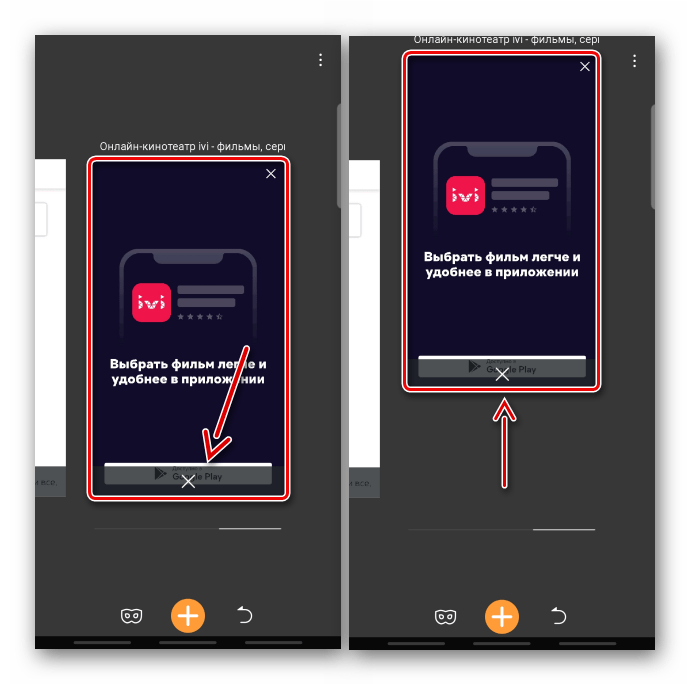
Чтобы в UC Browser удалить все страницы жмем иконку в виде трех точек и выбираем «Закрыть все».
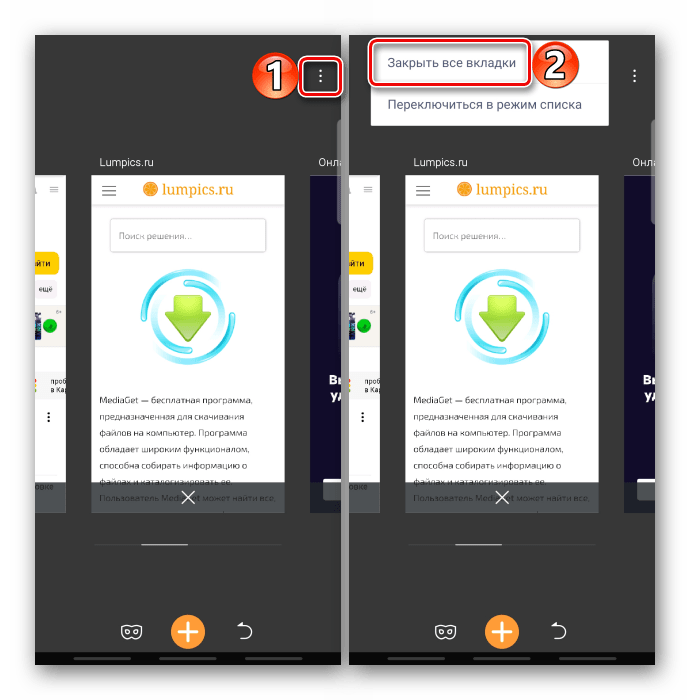
Либо удерживаем любую из них, а когда они сложатся стопкой, смахиваем ее вверх. Те же способы удаления применимы и к интернет-страницам, открытым в «Режиме инкогнито».
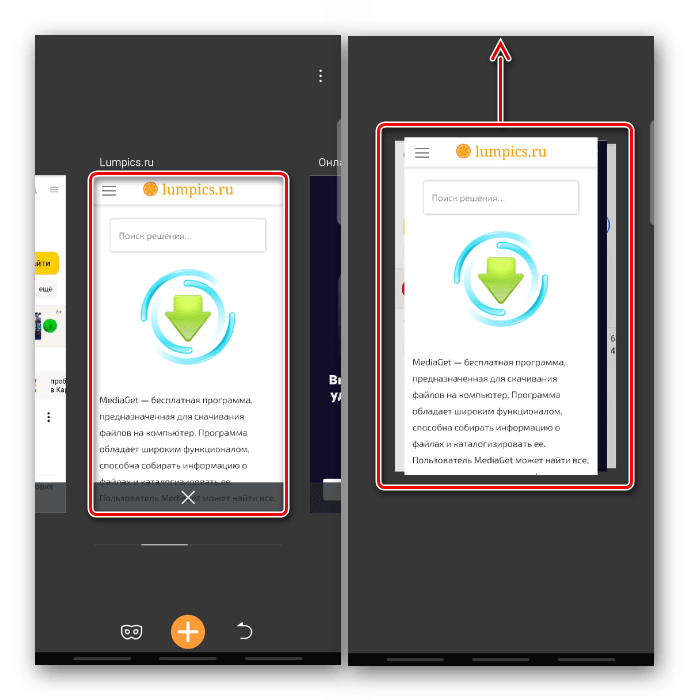
Если вкладки отображаются в режиме списка, закрывать их можно только по одной.
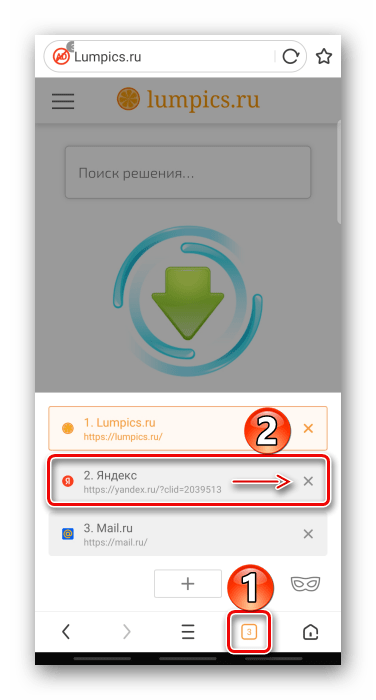
Чтобы поменять тип отображения, открываем «Меню», затем «Настройки»,
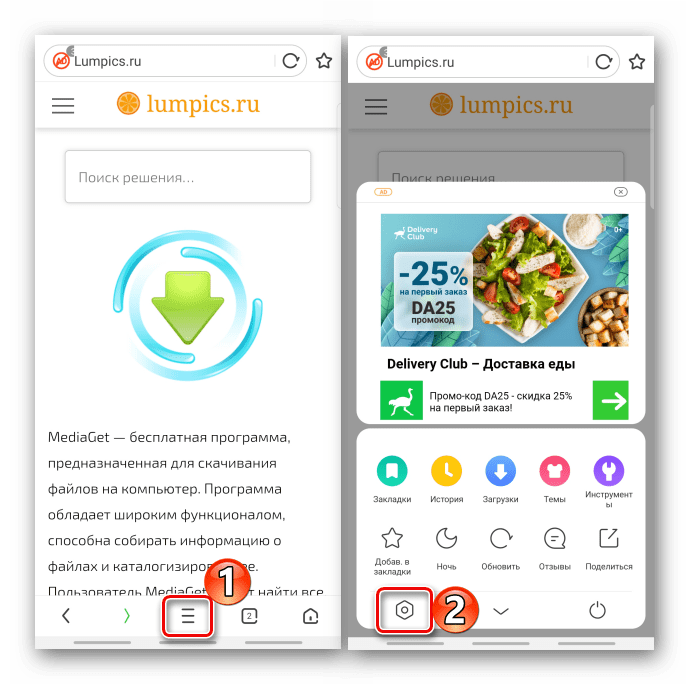
переходим в раздел «Настройки просмотра», жмем «Вид вкладок» и выбираем «Миниатюры».
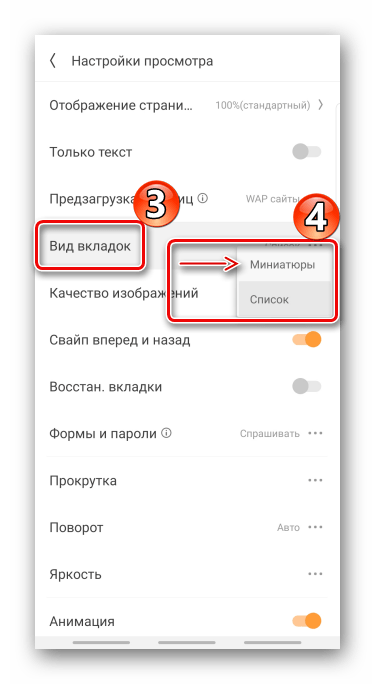
Для возвращения удаленных вкладок снова заходим в «Меню», затем «История»
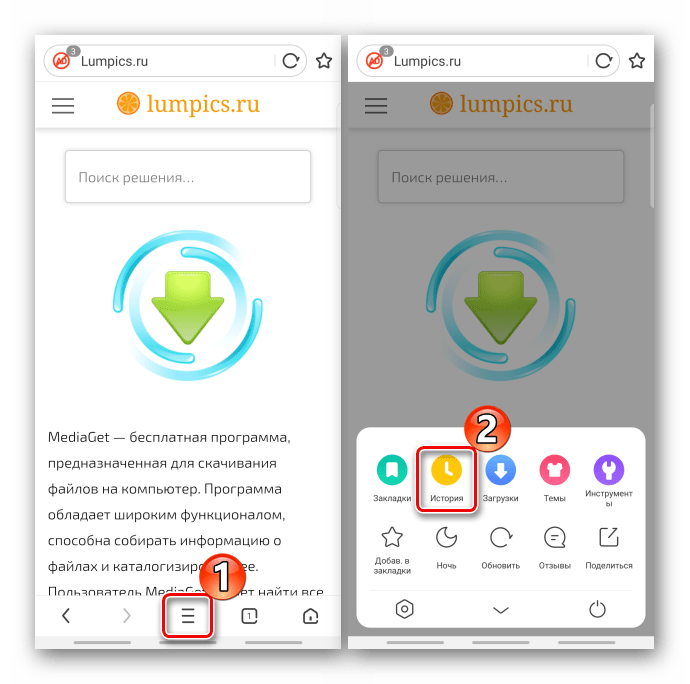
и в блоке «Веб-сайт» восстанавливаем доступ к нужным страницам.
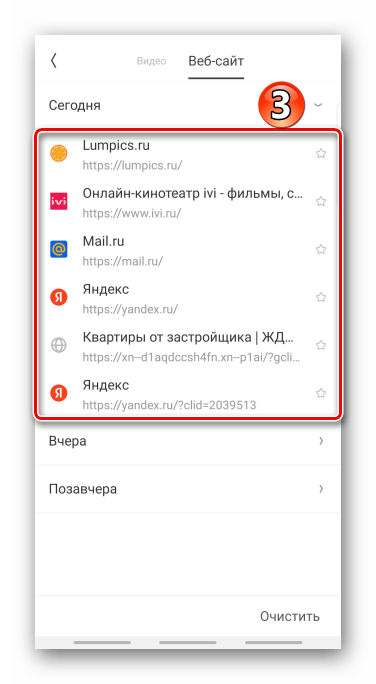
Помимо этой статьи, на сайте еще 11973 инструкций. Добавьте сайт Lumpics.ru в закладки (CTRL+D) и мы точно еще пригодимся вам.
Возвращаем старый интерфейс
Многие предпочтут одну привычную карточку вместо огромной стопки. Можно ли сделать так, чтобы количество открытых сайтов не влияло на визуализацию функции? Можно попробовать вернуть старый интерфейс, в котором никто не задавался бы вопросом, как убрать вкладки в телефоне. Хорошо, что все очень просто — для того чтобы сделать все так, как было раньше, вам необходимо сделать следующее:
- Вам снова потребуется запустить браузер.
- Перейдите в его параметры. Для этого необходимо сделать нажатие по трем точкам в верху экрана и выбрать меню “Настройки”.
- Теперь тапаем пальцем по строчке с названием “Вкладки в списке приложений”.
- Перед вами развернется меню, в котором нужно перетащить ползунок на состояние “Выкл.”.
Ничего сложного, разве не так? Помните, что активация этой функции приведет к тому, что на интерфейсе появится та самая кнопка с числом, которая соответствует количеству одновременно открытых вкладок. Нажатие на эту кнопку перенаправит вас в список, из которого можно управлять ими всеми. Также вы и теперь можете перелистывать каждую из них влево или вправо, просто “схватившись” и потянув в какую-либо из сторон.
Механизм автозакрытия хоть и находится в стадии тестирования, уже доступен в экспериментальном меню Google Chrome.
- Для его активации перейдите по адресу chrome://flags;
- Найдите в поиске параметр под названием Suggest to close Tabs;
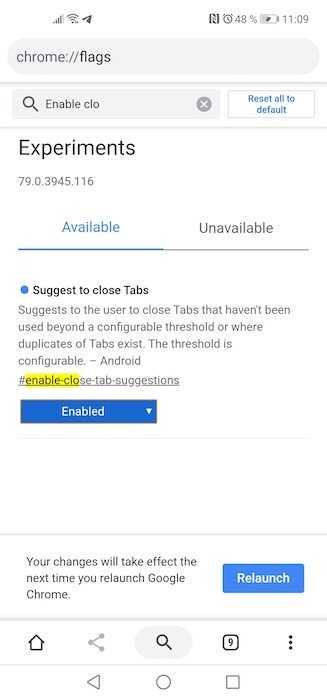
В Chrome уже можно включить автозакрытие вкладок
- В выпадающем окне напротив него выберите значение Enabled;
- Перезагрузите браузер нажатием кнопки Relaunch в нижней части экрана.
Нужно учитывать, что пока механизм находится в стадии тестирования, Google продолжает экспериментровать со временем, которое должно пройти, чтобы вкладка считалась устаревшей. Лично мне так и не удалось засечь точное время – каждый раз результат оказывается разным и при этом может различаться в несколько раз. Поэтому, включая механизм в настройках, не особо рассчитывайте на то, что он вам поможет.

Статья от 08.09.2020: Если вы, подобно мне постоянно открываете в браузере на смартфоне десятки вкладок, а затем забываете закрывать те из них, которые не нужны больше, то у компании Mozilla есть для вас хорошие новости.
Их фирменный браузер Firefox для Android научился закрывать ненужные вкладки автоматически, без участия пользователя аналогично тому, как это делает браузер Apple Safari.
Новая функция появилась в Firefox 81 для Android, которая на момент написания этого материала находится на этапе бета-тестирования. По умолчанию эта функция отключена и все открытые вами в браузере вкладки будут храниться здесь вечно , пока вы не решите закрыть их сами.
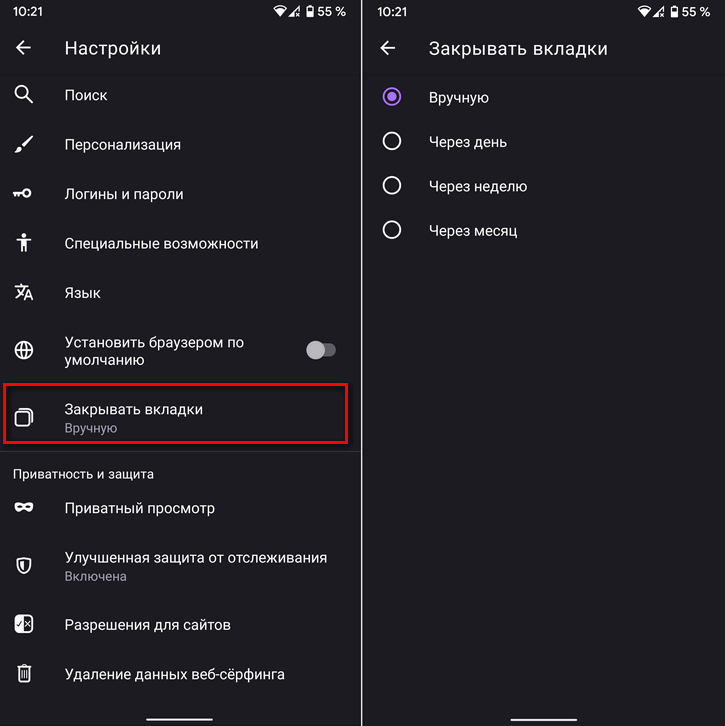
Но при желании вы можете задать временной интервал, после которого браузер закроет вкладки, которыми вы не пользовались в этот период времени. Вы можете задать интервал в один день, одну неделю или один месяц. Сделать это можно в меню настроек Firefox, куда был добавлен новый раздел «Закрывать вкладки».
Таким образом, если вы выберете, например, закрывать вкладки через неделю, то все вкладки, которые не были активны в течение как минимум недели, будут закрыты браузером автоматически.
Само собой, восстановить автоматически закрытые вкладки вы можете из истории просмотров, если она, к этому времени не была в свою очередь очищена.
Добавлено 17.09.2020:
Mozilla выпустила стабильную версию Firefox 81 для Android, которая уже доступна для скачивания в онлайн-магазине Google. К сожалению, в ней до сих пор отсутствует возможность установки всех имеющихся в настоящий момент расширений.
Скачать Firefox для Android вы можете с этой страницы Google Play Маркет
Отключаем работу соответствующего приложения
Убрать Гугл поиск с главного экрана вашего смартфона можно, просто отключив работу приложения, которое за него отвечает, в настройках. Поэтому открывайте «Настройки».
В ранних версиях Андроида оно называется «Google Поиск». Переходите на вкладку «Все» и нажимайте по нему.
Должно появится такое окно. В нем нажимайте «ОК».
Теперь кнопка станет серой, это значит, что работа приложения остановлена.
Для тех, у кого установлена одна из последних версий Андроида, в списке приложений на вкладке «Все» нужно искать «Google».
Остановите его работу и согласитесь, что делаете это принудительно.
После того, как кнопочка станет неактивной, проблема будет решена.
В ранних версиях Android рядом с «Остановить» может быть кнопочка «Удалить» – воспользуйтесь ей. Просто если стоит ОС выше 5 версии, то там полное удаление невозможно. Получится только остановить работу приложения, но после перезапуска телефона, оно снова будет запущено и строка появится на экране.
Как убрать ярлыки и страницы
Итак, как же удалить ненужный ярлык на Андроиде? Нажать на иконку, которая мешает, и удерживать ее некоторое время. В верхней части рабочего стола должна появиться опция «Удалить». Такой же способ можно использовать для уничтожения виджетов, которые больше не нужны пользователю. Каждая версия Android немного отличается, но все они работают по одному и тому же основному принципу.
После того как появится опция «Удалить», необходимо перетащить в ее направлении иконку, продолжая удерживать на ней палец. Если пользователь случайно отпустит пиктограммку во время перетаскивания, то придется повторить процедуру с самого начала. Отпускать палец можно только в том случае, если иконка достигла надписи «Удалить». После этого ненужный элемент должен исчезнуть.
Чтобы осуществить удаление лишних рабочих столов, надо открыть диспетчер экрана. Способ будет зависеть от модели мобильного устройства и лончера, который используется. Ниже приведены некоторые из наиболее распространенных способов:
- На телефонах Samsung и LG можно использовать 2 пальца, чтобы соединить их после прикосновения к сенсорной поверхности. Это приведет к увеличению масштаба и отображению всех страниц рабочего стола.
- На устройствах HTC, Motorola и Nexus необходимо нажать пальцем на рабочий стол и удерживать его некоторое время. При этом владелец не должен нажимать на иконку. В результате должен открыться менеджер экрана.
- Пользователь, который использует Nova Launcher, может нажать кнопку «Home», чтобы открыть основной экран. Затем следует нажать ее снова, чтобы отобразить все рабочие столы.
Чистка истории сторонним приложением
Историю в Яндексе на гаджете Андроид можно удалить при помощи специальных утилит. Преимущество использования такого софта состоит в том, что удалена будет не только история, но и куки, кэш, временные файлы, пароли и т.д.
p, blockquote 20,0,0,0,0 —>
p, blockquote 21,0,0,0,0 —>
Для выполнения таких действий самой популярной является утилита CCleaner. В ней имеется большое количество настроек, которые пользователь может выбирать самостоятельно. Например, какие именно разделы девайса очистить, а какие оставить нетронутыми.
p, blockquote 22,0,0,0,0 —>
Еще можно воспользоваться опцией чистки свободного пространства. Выполняется анализ, после чего отображается предварительный итог размера памяти, который после выполнения процедуры будет освобожден.
p, blockquote 23,0,0,0,0 —>
Большинство пользователей забывают закрывать старые вкладки в браузере, особенно, когда дело доходит до мобильных устройств
Прямо сейчас откройте браузер на своем смартфоне, и обратите внимание на количество открытых вкладок. С этой проблемой скоро поможет справиться Chrome для Android, в котором сейчас тестируется функция напоминания пользователям закрыть старые и ненужные вкладки
Первые упоминания о новой функции были обнаружены в журнале нововведений версии Chrome для разработчиков в августе прошлого года. Попробовать новую возможность можно прямо сейчас через меню экспериментальных функций, перейдя по адресу chrome://flags/#enable-close-tab-Suggestions , если у вас установлена последняя сборка под номером 79. В Chrome Canary напоминание активировано по умолчанию.
После активации рекомендация будет появляться в переключателе вкладок с вопросом о том, хотите ли вы закрыть устаревшие вкладки. Вам будет предложено подтвердить действие, поэтому можно не переживать о потере открытых страничек с нужной информацией. Функция находится на стадии тестирования и пока нет информации, когда она будет запущена официально.
Всем привет. В этой статье, я покажу как открыть последнюю закрытую вкладку в Яндекс браузере на компьютере и телефоне, планшете Андроид, а также недавно закрытые вкладки.
Пользуясь браузером Яндекс, пользователь посещает множество сайтов, каждый из этих сайтов открывается в новой вкладке.
И если вдруг, вы закрыли вкладку с полезным ресурсом, не стоит переживать, так как открыть закрытую вкладку очень просто. Ниже в статье, мы разберём вопросы, касающиеся закрытых вкладок.
Как открыть последнюю закрытую вкладку в Яндекс браузере
Для того чтобы открыть, только что закрытую вкладку, необходимо воспользоваться сочетанием горячих клавиш.
Для системы Windows Shift+Ctrl+T
Для системы Mac Shift+Cmd+T
Как открыть недавно закрытую вкладку в Яндекс браузере
Для того чтобы открыть недавно закрытую вкладку, необходимо воспользоваться историей посещения. Нажав на клавиатуре компьютера, сочетание клавиш Shift+H
На странице с историей ищем необходимую вкладку и кликаем по ней.
Как открыть закрытую вкладку в Яндекс браузере на телефоне, планшете Андроид
- Запускаем мобильный Яндекс браузер, далее кликаем по значку «Вкладки».
- На открывшейся странице, выбираем необходимую вкладку.
- Если вы не нашли необходимую вкладку, откройте историю посещений и поищите там. Теперь вы знаете, как восстановить закрытую вкладку в Яндекс браузере.
Google Chrome является самым популярным мобильным браузером, что неудивительно, если учесть, что он является стандартным приложением для смартфонов и планшетов, построенных на базе операционной системы Android. В Google Chrome можно открывать множество вкладок, однако не все пользователи знают, как эти вкладки закрыть. На самом деле делается это очень просто, что мы вам сейчас докажем.
В правой верхней части экрана вы можете увидеть цифру — в нашем случае это цифра 2. Она обозначает количество открытых вкладок. В вашем случае их может быть больше, роли это не играет. Нажмите на эту цифру.
Перед вами откроется список вкладок. Вы можете листать их свайпом вверх-вниз.
Для того, чтобы закрыть вкладку, нажмите либо на крестик, либо сделайте свайп в левую или правую сторону от вкладки, как показано на скриншоте.
В этом случае нужные вкладки будут закрыты.
Как видите, все легко и просто.
Отключение приложений
Многие программы на Android реализованы таким образом, что они в любом случае будут работать в фоне. Например, постоянно собирает о вас всяческую информацию, закрыть его фактически невозможно. Но если вы не собираетесь использовать какие-то приложения в течение длительного времени, то их можно отключить. Тогда они точно не будут работать в фоне, потребляя ресурсы устройства. Закрыть фоновые приложения методом отключения можно при помощи следующих действий:
Шаг 1. Зайдите в «Настройки».
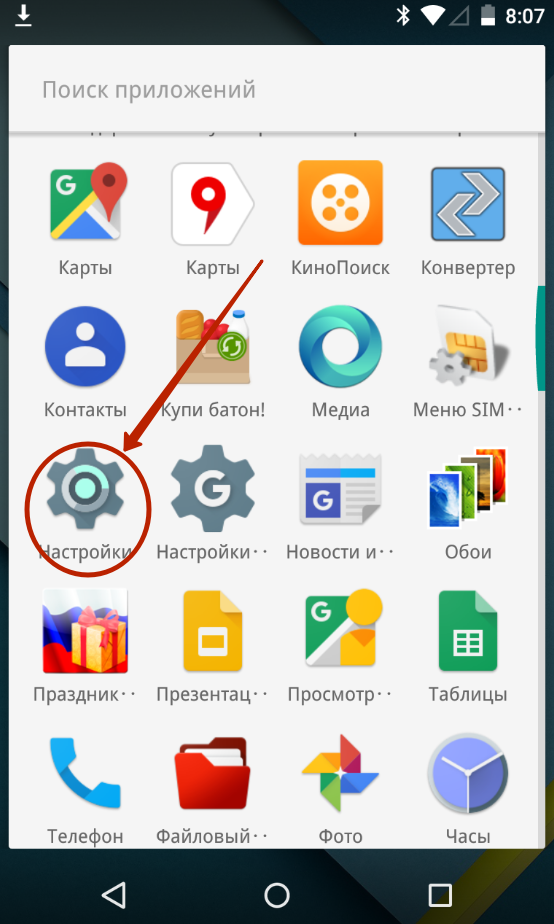
Шаг 2. Перейдите в раздел «Приложения». Также он может называться «Диспетчером приложений».
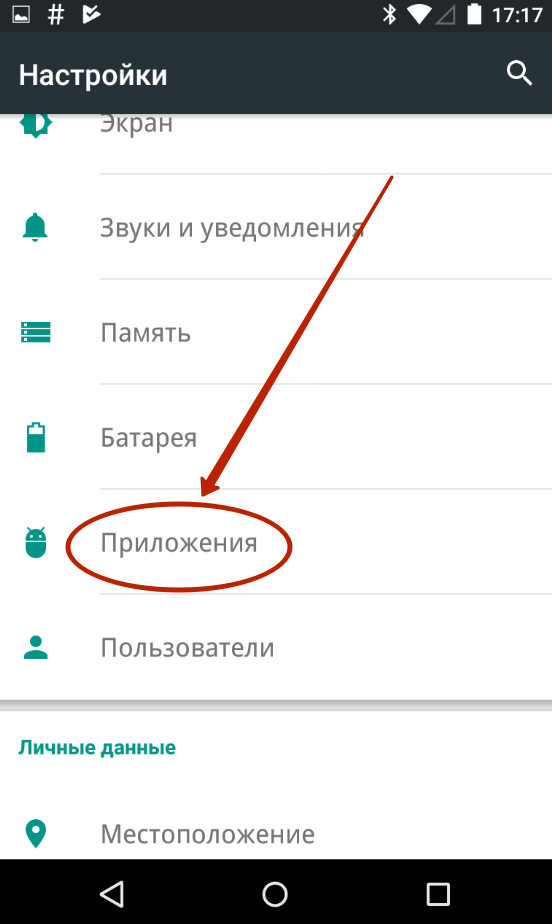
Шаг 3. Переместитесь во вкладку «Все». Хотя это необязательный шаг, нужные программы могут обнаружиться и во вкладке «Сторонние», открывшейся по умолчанию.
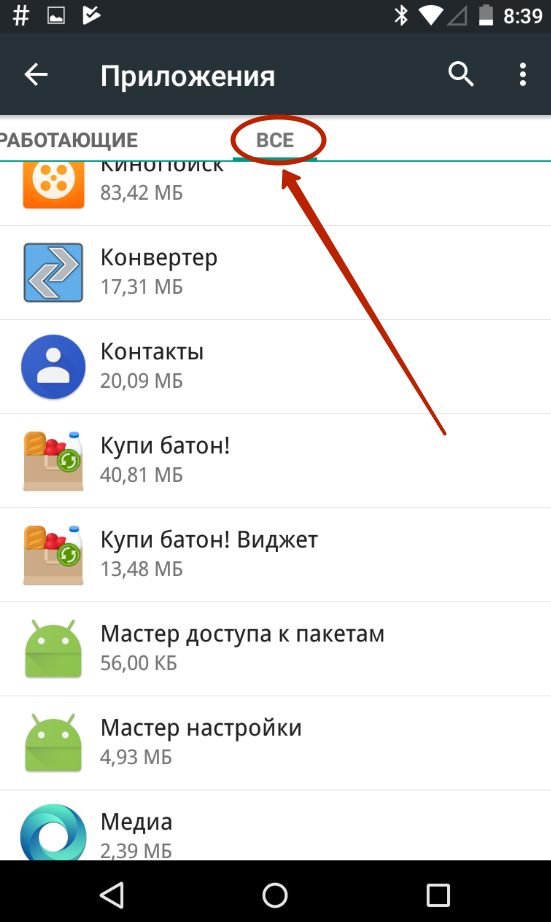
Шаг 4. Нажмите на то приложение, которое вы желаете отключить.
Шаг 5. Нажмите кнопку «Отключить» или «Остановить». Если она не активна, то данную программу отключить нельзя — возможно, что она является системной.
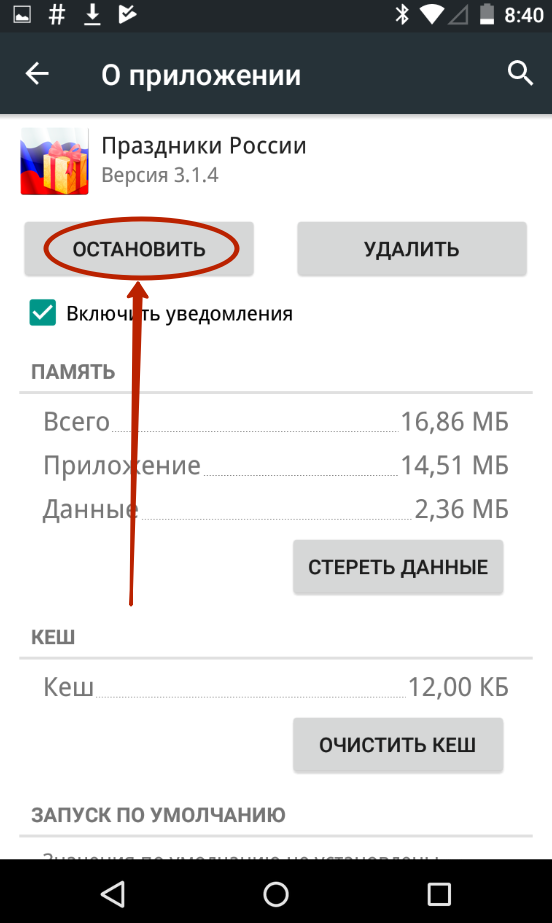
Осторожно! Если вы отключите программу, то на рабочем столе или в меню вы её больше не найдёте. Для её использования нужно вновь посетить «Диспетчер приложений», нужную вам программу вы найдете во вкладке «Отключенные» или «Остановленные»
Я заметил, что могу нажать квадратную кнопку в правом нижнем углу, чтобы отобразить все фоновые приложения, а затем проведите пальцем слева направо, чтобы остановить их вручную.
Но иногда я обнаруживаю, что у меня есть двадцать или более приложений в фоновом режиме, поэтому я хочу остановить их все сразу.
Я сделал простой поиск в Google, но не нашел ответа.
Возможно ли это сделать?
Насколько я знаю: нет, ты не можешь.
TL; DR:
Закрытие всех фоновых приложений — плохая практика. Вы должны закрыть приложения, которые вы не используете часто, или приложения, которые вы специально хотите закрыть по причине X. ИМО, единственная веская причина закрыть все недавние приложения — это то, что вы чувствуете, что их слишком много, и вы больше не можете найти приложение из-за беспорядка, который он создает.
Функция последних приложений в Lollipop ведет себя не так, как в предыдущих версиях. Прежде всего, как вы заметили, кнопка для очистки всех последних приложений исчезла. Более того, последние приложения сохраняются после перезагрузки (читай на Android Police: список последних приложений теперь сохраняется и после перезагрузки ).
Теперь вы все еще можете очистить их, проводя по всем карточкам, что, я согласен, утомительно. Но, как гласит главный комментарий к сообщению AP, которое я цитировал выше:
По сути, все пользователи Android (включая меня некоторое время назад), которые часто очищают свои последние приложения, используют убийцы задач и т. Д., Используют свое устройство Android неправильно .
Вы можете прочитать больше о том, Почему вы не должны использовать убийцу задач на Android (сообщение от cybervibin на XDA), что примерно то же самое, что убивать приложения самостоятельно. Короче говоря, неиспользуемая ОЗУ — это бесполезная ОЗУ. Если приложению требуется большой объем оперативной памяти, система сама остановит последние приложения, чтобы предоставить недавно запущенному приложению необходимые ресурсы. Не нужно останавливать их самостоятельно, это работа ОС.
В заключение, по сей день и, насколько я знаю, вы не можете очистить свои последние приложения сразу на Android Lollipop 5.0. Но в любом случае вам не нужно этого делать, поэтому команды Google удалили эту кнопку.
Изучаем Android. Как быстро закрыть недавно запущенные приложения
Когда команда разработчиков Google представляла операционную систему Android Ice Cream Sandwich (Android 4.0), среди главных её нововведений отмечалась возможность быстрого переключения или закрытия недавно запущенных приложений.
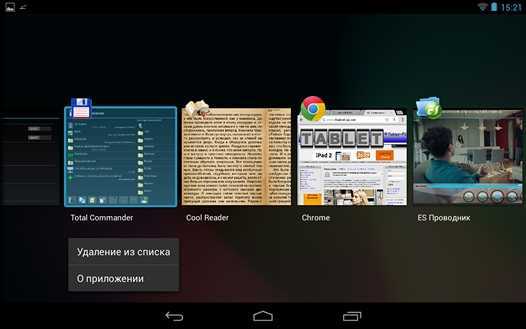
На устройствах со стоковой версией Android, это можно сделать с помощью специальной кнопки, в виде двух расположенных друг поверх друга прямоугольников, которую можно найти в панели управления, рядом с кнопками возврата и перехода на домашний экран.
На некоторых устройствах, таких как телефоны Samsung Galaxy для этого можно использовать физическую кнопку перехода на домашний экран – просто нажмите на нее чуть дольше, чем обычно, и вы увидите список последних запущенных приложений.
Возможность переключения на одно из ранее запущенных приложений, существовала и в более ранних версиях Android, отличалась она от обновленной функции только лишь тем, что раньше мы видели список из ярлыков приложений, а сейчас в нем отображаются уменьшенные копии их рабочих экранов.
Функция переключения между приложениями известна подавляющему большинству владельцев Android устройств, но как оказалось, далеко не все из них помнят, что с её помощью можно еще и закрывать любую (или все) программу из этого списка.
Как закрыть ранее запущенные на Android планшете или смартфоне приложения:
1. Нажмите на кнопку переключения между запущенными приложениями (в виде двух прямоугольников)
2. На экране отобразится список всех запущенных вами приложений
3. Для того чтобы закрыть одно из них, просто сдвиньте его вниз (если вы используете ландшафтную ориентацию) или в сторону (в портретном режиме)
4. Вы также можете нажать на приложение длинным тапом и выбрать опцию «Удаление из списка»
5. Получить полную информацию о приложении вы можете, нажав на пункт меню «О приложении»
После того, как вы удалите все приложения из списка, вы увидите сообщение, что все программы закрыты или вернетесь на главный экран Android.
На некоторых Android устройствах, таких как, например, смартфоны HTC, сам список запущенных ранее приложений может выглядеть немного иначе, однако способ закрытия программ остается неизменным – просто выдвиньте приложение, которое нужно выгрузить из оперативной памяти устройства.
Как скрыть панель навигации Android на планшете с помощью Full!screen
Как изменить язык на Android планшете или телефоне с китайского на русский, и т.п.
Изучаем Android. Длинный тап по подсказке Google Search теперь помещает её текст в строку поиска
Изучаем Android. Резервное копирование приложений, контактов, фото и прочего для начинающих
Каждый второй пользуется мобильным интернет-серфингом, ведь эта функция очень удобна и имеет место в наши дни. Что может быть лучше, чем иметь в кармане доступ к любой информации, которая когда-либо была известна человеку? Все это, конечно здорово, но новички очень часто задают один вопрос: как убрать вкладки на планшете? Огромное количество открытых сайтов может повлиять на работоспособность устройства, да и ковыряться во всем этом захочет не каждый. Давайте же вместе ответим на поставленный вопрос и найдем оптимальное решение этой проблемы.
Как удалить закладки в Яндекс браузере на телефоне планшете Андроид
1. Заходим на страницу с закладками, как это сделать я описал выше.
2. Находим закладку которую необходимо удалить, далее нажимаем на неё, до появления окна с задачами.
3. В окне с задачами, жмём на пункт «Удалить».
Теперь вы знаете, как убрать закладки в Яндексе. У меня на этом всё, желаю успехов.
Самый просто способ — воспользоваться функционалом, встроенным в Андроид. Жмем кнопку, которая открывает список запущенных программ.
Свайпом влево или вправо по одному закрываем приложения. Свайп делается приблизительно так: ставите палец на приложение, и просто тяните в сторону, пока оно не скроется с глаз. Можно просто зажать его, и нажать “удалить из списка”.
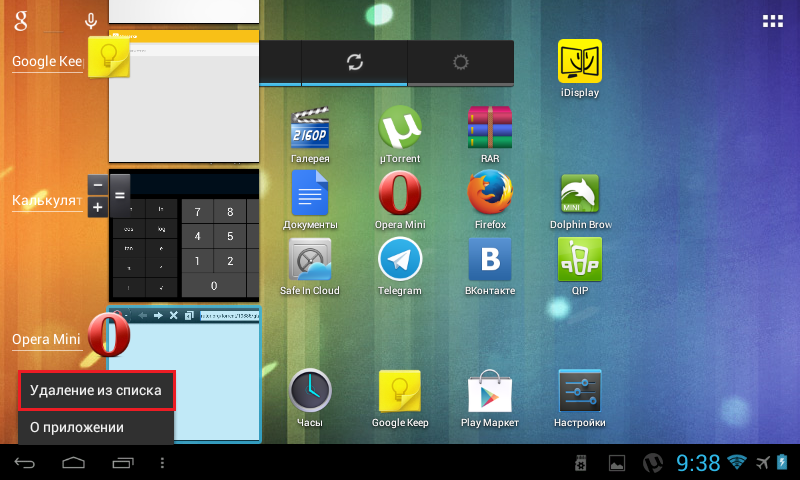
Также в более поздних версиях Андроид появилась кнопочка “Убрать все”, которая одним махом закрывает все запущенные приложения. У меня такой кнопочки нет, поэтому нашел для вас 25-ти секундное видео, в котором показано, как одновременно закрывать все приложения.
Но бывают приложения, от которых так просто не отделаться. Они все равно продолжают упорно работать, даже когда убрать их со списка запущенных программ. Например, я запускал музыку через ВК, и по его закрытию музыка продолжает играть в плеере. На паузу поставить можно, а вот закрыть этот плеер — никак.
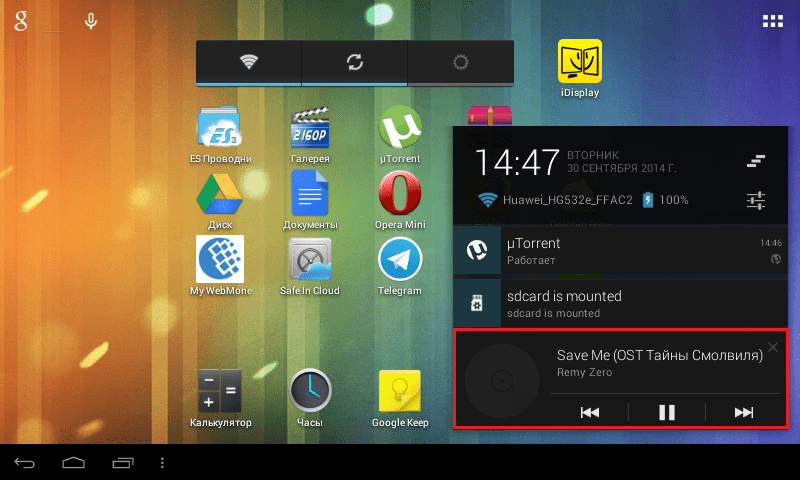
Чтобы разобраться с этим, нужно зайти в настройки, в раздел “Приложения”. В этом разделе по умолчанию показывается список сторонних, т.е. установленных приложений. Нам нужно открыть список работающих приложений, для этого листаем вправо. Здесь видим список всех работающих приложений.
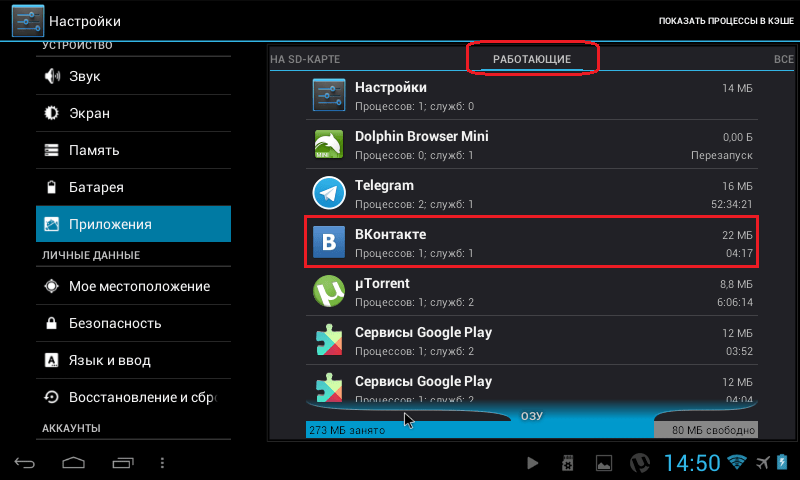
Все подряд без разбора удалять не рекомендуется, особенно нельзя трогать системные компоненты. А вот позакрывать установленные лично вами приложения можно запросто. Для этого выбираем приложение, и жмакаем кнопку “Остановить”. Вот и все, музыка заткнулась, приложение выгрузилось из оперативки.
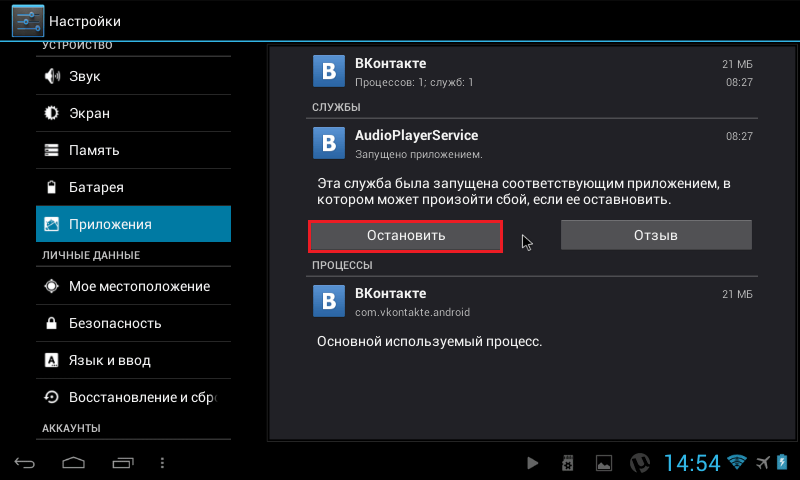
Подскажите способ или приложение, как быстро закрыть все работающие приложения на Андроид? На телефоне за день может набраться с десяток активных приложений. Каждое из них закрывать — времени тратится много. Потому требуется простое приложение или некий лайфхак для Андроид, чтобы закрывать их все «одной кнопкой». Заранее благодарю.
Paul | 16 марта 2015, 12:07 У большинства устройств, начиная с версии Android 4.0 есть кнопка для управления приложениями. Она имеет вид двух прямоугольников, наложенных друг на друга. По нажатию данной кнопки вам будет продемонстрирован список запущенных приложений. У некоторых гаджетов для получения такого списка нужно нажать и удерживать кнопку «Домой».
В этом списке отображаются работающие в фоновом режиме приложения. Чтобы закрыть какое-то из них, следует нажать на него и оттащить его пальцем к краю экрана — выкинуть из списка. В теории это должно привести к закрытию приложения.
Есть плохая новость — не всегда такие действия заставляют Андроид полностью выгрузить приложение из памяти. Более эффективных инструментов, интегрированных в систему по умолчанию, мне найти не удалось. Поэтому предлагаю скачать одно из приложений, которое позволит «одной кнопкой» завершить запущенные приложения:
1. Advanced Task Manager — Killer (от Infolife LLC). 2. Zapper Task Killer & Manager (от Lookout Mobile Security). 3. Super Task Killer-Fast Booster (от NQ Mobile Security).
Пользователям, которые раньше работали только с операционной системой Windows, довольно трудно привыкнуть к планшету или смартфону с Андроидом. Многие действия, которые не вызывают сложностей в Windows, здесь могут даваться с большими трудностями. Например, закрытие приложений. В данной статье мы расскажем о том, как закрыть приложение на Андроиде.
Программный способ закрыть вкладки на Android
Если же вам лень последовательно закрывать все вкладки, и появляются они в большом количестве и регулярно, вы можете установить на телефон программу, которая поможет сделать это одновременно. Например, Advanced Task Killer.
Скачав программу, запускаете ее и отмечаете галочками те приложения, которые нужно закрыть, или выбираете «Остановить все».
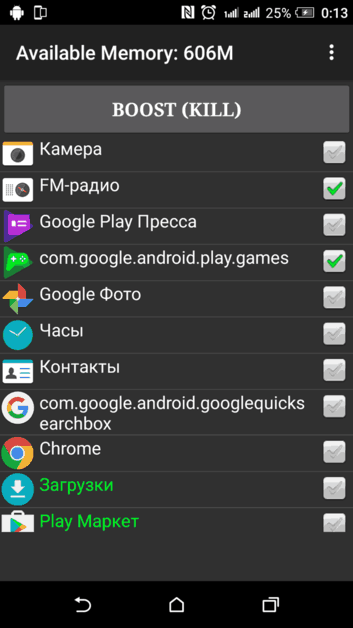
На компьютере с закрытием программ не возникает никаких трудностей. Вы просто кликаете по «крестику» в правом верхнем углу, на этом ваши действия заканчиваются. Но операционная система Android по своей сути является однооконной, поэтому никаких «крестиков» здесь нет. Да и даже если вы выйдете на рабочий стол — приложение продолжит свою работу, теперь уже в фоновом режиме. Если вы запускали что-то простое, вроде «Калькулятора», то можно не переживать. Но если вами была запущена программа, которая в теории может выполнять какие-то действия даже в фоне, то лучше её закрыть. Как это сделать — расскажет наша сегодняшняя статья.
Андроид едва ли не с первых дней существования получил многозадачность. А если несколько программ могут работать одновременно, то у пользователя должна иметься возможность какие-то из них закрывать. Или даже отключать, но об этом мы поговорим чуть ниже. Закрытие приложения подразумевает собой его выгрузку из оперативной памяти, заодно программа перестанет нагружать процессор. Для закрытия программы в Android достаточно давно используется простейший способ. Заключается он в следующих действиях:
Шаг 1.
Нажмите на клавишу «Последние приложения
». Она обычно выглядит в виде двух накладываемых друг на друга прямоугольников, хотя случаются и исключения — иногда это просто один квадрат
Эта кнопка может быть у вас физической или сенсорной — это совершенно не важно. На многих устройствах эта клавиша является виртуальной — она отображается на самом экране
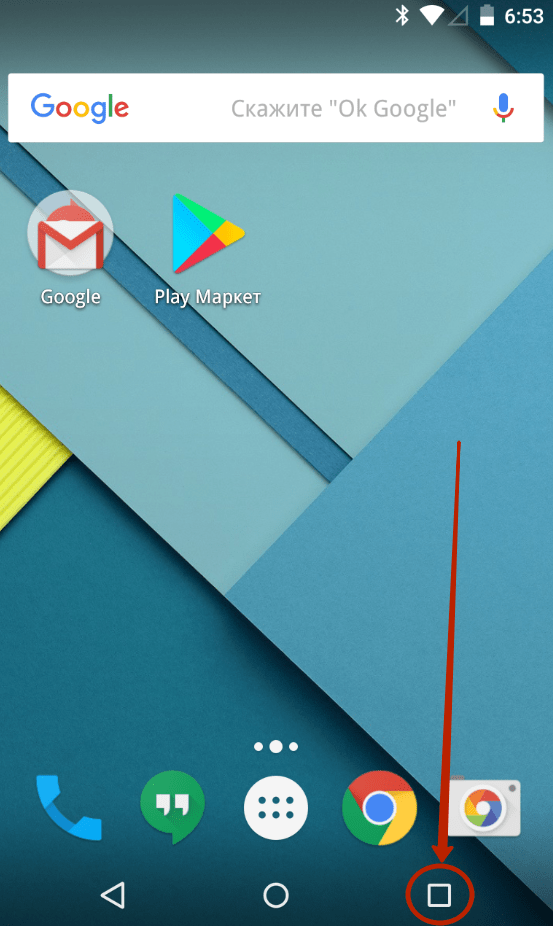
Шаг 2.
Здесь вы увидите миниатюры всех запущенных приложений. При перезагрузке смартфона список обнуляется, за исключением девайсов, работающих при помощи Android 6.0 или более свежей версии операционной системы. Если вы хотите закрыть работающие приложения, то просто проведите по их миниатюрам пальцем слева направо или справа налево. На планшете при горизонтальной ориентации нужно провести пальцем сверху вниз.
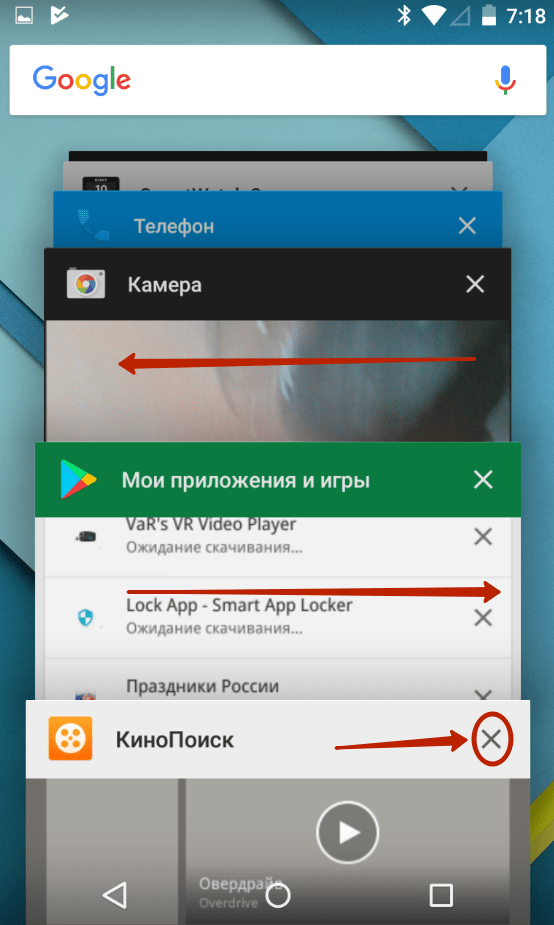
Шаг 3.
В новых версиях операционной системы можно закрыть сразу все приложения. Для этого служит соответствующая кнопка, находящаяся под столбцом с миниатюрами.
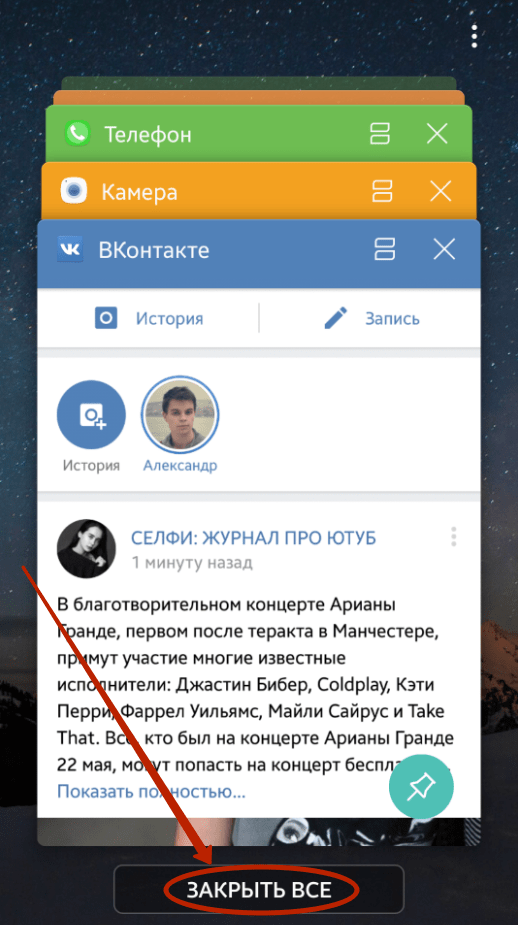
Если у вас устройство с очень старой версией Android, то жест смахивания может не работать. В таком случае нужно нажать на «крестик», находящийся на миниатюре ненужного вам приложения. Если его нет, то попробуйте удерживать палец на миниатюре пару секунд — в таком случае может появиться контекстное меню, в котором окажется пункт «Закрыть приложение
» или «Удалить из списка
».
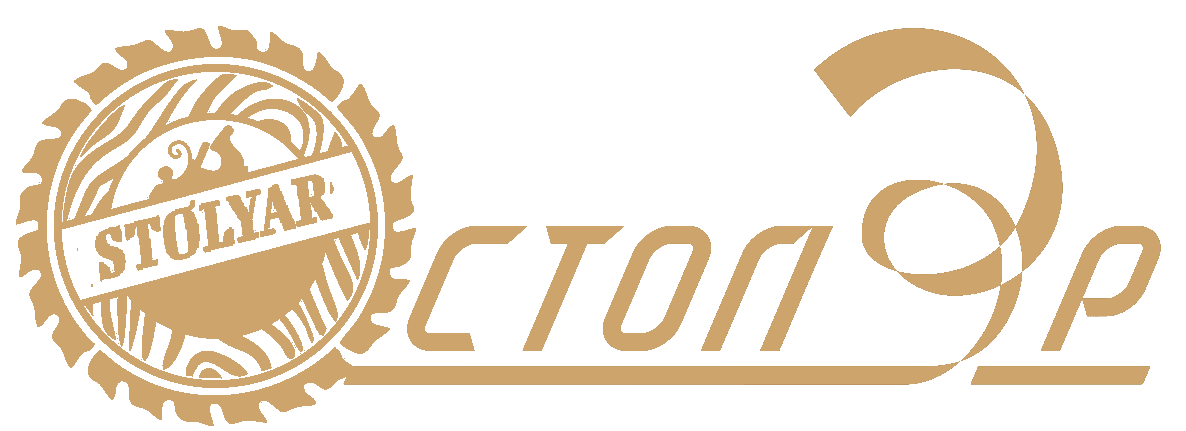




























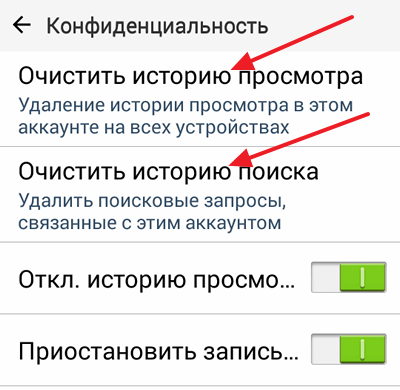

![Как исправить звуковой сигнал клавиатуры при наборе [быстрое руководство]](http://stolyar-26.ru/wp-content/uploads/9/7/1/97114866e31d8265179ffe2ba2a2f54e.jpeg)


