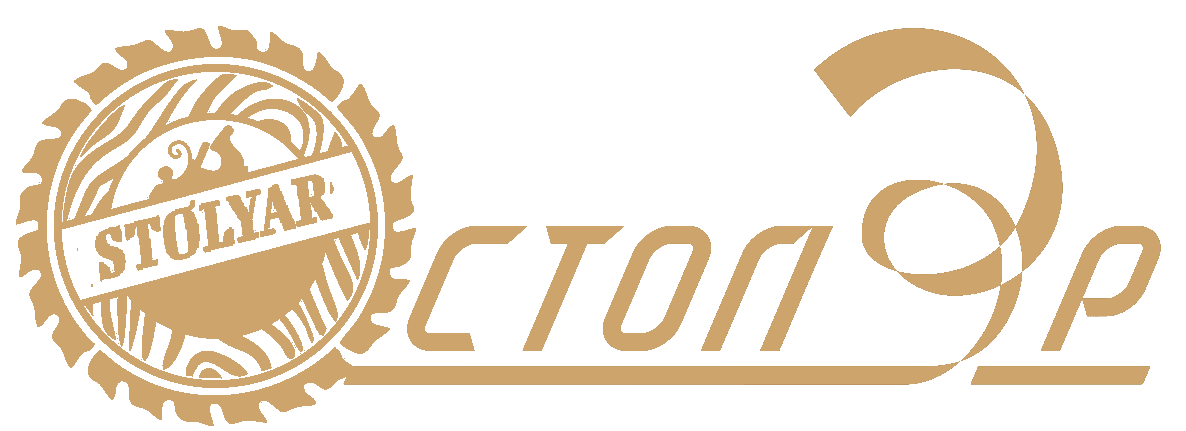Веб камера на компьютере
Сегодня весьма популярным и удобным способом общения стало не только голосовое, но и визуальное общение с использованием средств видеосвязи — веб-камер.
Цифровые девайсы становятся все более унифицированными и различия между ноутбуком, смартфоном и планшетом стираются.
Блоги и блогеры стали неотъемлемой частью нашей жизни. А после того, как президент завел свой блог, популярность блогерства еще возрасла, следовательно увеличилась необходимость создания видео контента.
Как найти, включить и использовать веб камеру на ноутбуке.
Как найти web- камеру.
Необходимо убедиться, что видеокамера есть, исправна, корректно установлена в системе и правильно установлены драйвера.
В «Панели управления» запускаем «Диспетчер устройств» ( Рис 1) и проверяем, как определилась в Windows камера ( Рис 2)
Найдите в списке устройств в разделе “Устройства для обработки изображений” свою web-камеру, Если не отображается, смотрите ниже, как включить веб камеру
У меня она отображается ( Рис3)
В этом случае камера готова к использованию.
Проверить можно используя видеосвязь Скайпа( Skype) или ВотсАпа (WhatsApp), если они установлены на компьютере.
Как включить веб- камеру
Если web-камера находится в разделе “Другие устройства” необходимо загрузить и установить драйвер веб-камеры с сайта производителя вашего ноутбука.
Выбирайте драйвера только для модели Вашего ноутбука или USB- камеры .
Все ноутбуки оснащены веб-камерами, встроенная веб-камера всегда включена по умолчанию и что бы её просто подключить, необходимо проделать тот же путь: в «Панели управления» запускаем «Диспетчер устройств», найдите в списке устройств в разделе «Устройства для обработки изображений» щелкните по записи правой клавишей мыши и выберите пункт «Включить» или «задействовать», а затем проверьте работоспособность веб-камеры в каком- либо приложении Скайп(Skype) или ВотсАп(WhatsApp).
Как использовать web- камеру
Уже говорила, что использовать можно для видеосвязи в приложениях Скайп( Skype) или ВотсАпп (WhatsApp).
Веб-камеру можно использовать для записи видеороликов. Возможность записать видео с веб- камеры заинтересует начинающих видеоблогеров, просто блогеров или просто людей, желающих поделиться информацией в соцсетях
Включаем веб-камеру в Windows 8.1
Первый способ
Если у вашего компьютера есть встроенная или подключенная веб-камера, вы можете использовать приложение «Камера» и делать видеозаписи и фотографии. Для этого надо зайти в «Пуск»(Рис4)
выбрать значок «камера» и щелкнуть по нему один раз центральной (но не правой) мышкой, откроется видеозахват во весь экран (Рис 5)
На нем два значка: «видео» и «фото». Качество изображения безобразное
Поэтому перейду к следующему способу получения видеозаписи или фотографии с веб камеры.
Второй способ
Заходим в «Пуск», внизу нажимаем стрелочку, открываются все программы « Приложения по категориям», выбираем киностудия» Movia Maket», ( Рис. 6 и 6.1)
открывается экран для записи, нажимаем «запись с веб-камеры», делаем запись (Рис ![]()
и после остановки записи, её можно сохранить(Рис9), а затем уже и редактировать в этой же программе.
Третий способ
Для встроенной в ноутбук веб-камеры потребуются определенные программы: скачиваем, устанавливаем и запускаем программу My Cam
В папке, в которую скачали и сохранили программу, появляется значок. Скр 12 Нажав по нему, начнется установка программы, но необходимо разрешить установку Начнется установка программы(Рис 13 )
Если необходимо использовать вашу веб-камеру на сайте, обязательно дайте разрешение на использование веб-камеры . При заходе на страницу, где необходимо использование веб-камеры, разрешите доступ сайту к вашей веб-камере и микрофону.
На рабочем столе появится иконка с логотипом программы и откроется окно с видеозахватом ( Рис 14)
Здесь можно отрегулировать цвет, насыщенность, растянутость кадра. После остановки записи, она автоматически сохраняется в папке Мой компьютер- Изображения – MY CAM. (Рис 16)
Хороших Вам съемок, удачных кадров, интересных моментов и огромное количество друзей и подписчиков.
Посмотреть на YouTube
Спасибо за посещение моего блога. Выскажите, пожалуйста, своё мнение в комментариях.
Я обучаюсь в социальном проекте «Одна семья» и очень заинтересована в любых ваших высказываниях, которые помогут мне в дальнейшей работе. Присоединяйтесь к нам
Сделай репост – выиграй ноутбук!
Каждого 1 и 15 числа iBook.pro разыгрывает подарки.
- Нажми на одну из кнопок соц. сетей
- Получи персональный купон
- Выиграй ноутбук LENOVO >Подробно: ibook.pro/konkurs
LENOVO IdeaPad Intel Core i5, 8ГБ DDR4, SSD, Windows 10
Проверка работоспособности
При покупке ноутбука следует изучить его технические характеристики и выбрать модель, в которой есть веб-камера. Если же девайс был получен иным способом, то нужно убедиться в наличии видеокамеры. Она расположена в верхней части над дисплеем и представляет собой маленький глазок. Зная, где найти камеру на ноутбуке, можно легко определить ее наличие. Проблемы с работой устройства чаще всего возникают из-за отсутствия драйверов либо оно просто отключено.
Чтобы проверить работоспособность передней камеры, предстоит сделать несколько действий:

- Нажать комбинацию клавиш Fn и V. Это сочетание применяется на большинстве моделей современных ноутбуков. Если ничего не произошло, то в системе отсутствуют драйверы либо вебка все же неисправна.
- Проверка с помощью онлайн-сервисов, например, Video Recorder. Достаточно посетить любой сайт, предлагающий пользователям такой вид услуг. После запуска приложения появится окно с настройками Flash Player. Если кликнуть по кнопке «Запустить», то появится изображение пользователя.
- Использование специализированных программ. Сначала нужно запустить Скайп, а затем последовательно перейти в опции «Инструменты» и «Настройка». Остается выбрать пункт «Настройка видео». Если в специальном окошке появилось изображение, то устройство работоспособно, и им можно пользоваться.
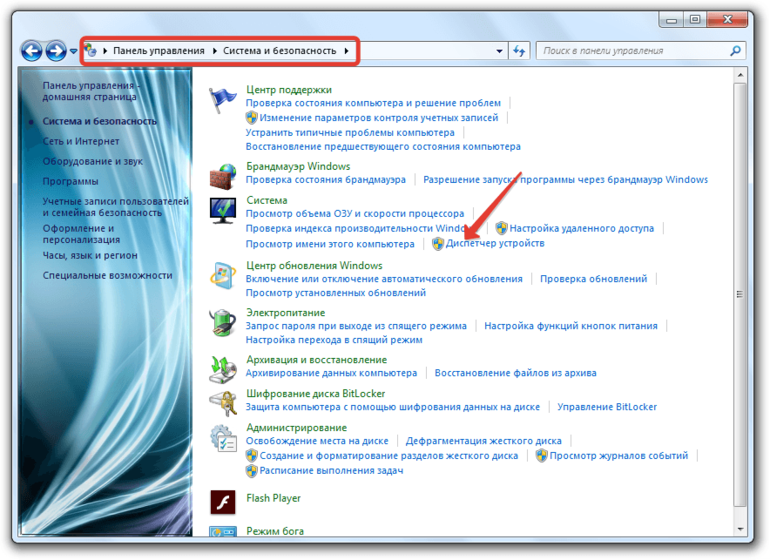
В результате возможны три варианта развития событий:
- Устройство не обнаружено системой. Основной причиной этого является аппаратный сбой.
- Камера не опознана, и вместо названия модели указано неизвестное устройство. Если установить драйверы, то проблема будет решена.
- Веб-камера найдена системой, но рядом расположен желтый восклицательный знак. Это говорит о сбои в работе устройства. Если вместо восклицательного знака показан кружок со стрелочкой, то камера была отключена.
Основные типы веб-камер
Перед тем как выполнить подключение и подобрать настройки камеры, необходимо рассмотреть разновидности этого устройства. В большинстве случаев люди используют 2 типа оборудования, которые хорошо подходят для скайпа и других подобных программ.
Основные виды:
- Внешняя. Главной особенностью этого устройства является необходимость крепления к монитору. При этом ее нужно подсоединять к компьютеру с помощью USB-кабеля и связывать операционной системой.
- Встроенная. Этот вариант часто используется в ноутбуках. Оборудование имеет небольшие размеры, поэтому легко помещается в центральной части верхней панели компьютера. Оно сразу связано с Windows и не требует какой-либо дополнительной настройки.

Как быстро включить встроенную камеру ноутбука
Как уже говорилось, во многие современные модели ноутбуков встроена видеокамера. Такие камеры нельзя отключить от компьютера, но их всё же можно выключить. Обычно для этого используют специальные кнопки или комбинации клавиш. На ноутбуках от разных производителей способы включения разные. Давайте разберёмся, как включается встроенная камера на самых популярных марках ноутбуков.

Asus
Есть три способа включить камеру, встроенную в ноутбук фирмы Asus. Чаще всего за данную функцию отвечает комбинация из двух клавиш. Первая клавиша это “Fn”, а вот вторая может быть разной, но на ней снизу должен быть нарисован значок в виде камеры.
Некоторые ноутбуки данной фирмы оборудованы специальной кнопкой, позволяющей включать и отключать камеру. Находится она рядом с самой камерой.
Ну и третий возможный вариант – это специальная утилита для управления камерой. Скачать её можно с диска, который прилагается к некоторым ноутбукам. Называется она “Life Frame”.
HP
Запустить камеру на ноутбуке HP также можно разными способами. Для начала следует отметить, что большинство камер встроенных в ноутбуки HP включаются автоматически при запуске определённых приложений.
Если автоматическое включение не произошло, вы можете попробовать поискать комбинацию на клавиатуре (принцип тот же, что и у Asus).
Также вы можете включить камеру, набрав “QuickPlay” в строке поиска в меню “Пуск”. После этого вам нужно включить найденное приложение и запустить раздел “Видео”.
Ну и наконец, в HP также предусмотрена специальная утилита ля работы с камерой. Но скачивается она не с диска, а из интернета. Называется утилита “HPMediaSmart” и скачать её можно абсолютно бесплатно с официального сайта.
Lenovo
Все без исключения модели ноутбуков Lenovo оснащены встроенными веб-камерами. Включаются они при помощи комбинации клавиш с “Fn”. Если же вам не удастся найти нужную клавишу, вы можете включить камеру на ноутбуке Леново через панель управления (об этом варианте мы поговорим чуть позже).
Samsung
Ещё один известный производитель ноутбуков это Samsung. В плане включения камеры здесь нет ничего необычного.
Но вот о чём стоит упомянуть, так это про проблему с картинкой. На ноутбуках Samsung обязательно должны быть установлены драйвера от производителя, а иначе картинка с камеры будет замыленной.
Toshiba
Если вы хотите запустить встроенную камеру от Toshiba, то вам обязательно нужно установить драйвера от производителя и специальный софт. Скачать и то и другое можно с диска, который идёт в комплекте с компьютером.
MSI
Для MSI также потребуются драйвера и программа. Скачать их можно не только с диска, но и с официального сайта разработчиков.
Dell
Необходимое ПО для запуска камеры Dell следует скачивать с сайта компании. Для каждой модели ноутбука будет отдельный пакет, а потому не забудьте указать модель вашего ноутбука, а иначе камера не заработает или будет работать с проблемами.
Sony
Камеры в ноутбуках Sony всегда работают по умолчанию. Какие-либо инструкции вам понадобятся лишь в том случае, если вы захотите её выключить. Если же камера изначально не работала на вашем ноутбуке, вам придётся написать обращение в службу поддержки.
Практически все модели Acer запускают камеру после нажатия комбинации “Fn+V”.
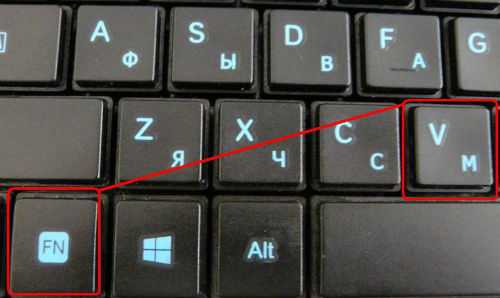
Настраиваем веб-камеру на ноутбуке с Windows 7
Перед тем как приступать к редактированию параметров, необходимо позаботиться об установке драйверов и включении самой камеры. Мы разделили всю процедуру на этапы, чтобы вы не запутались в последовательности действий. Давайте начнем с первого этапа.
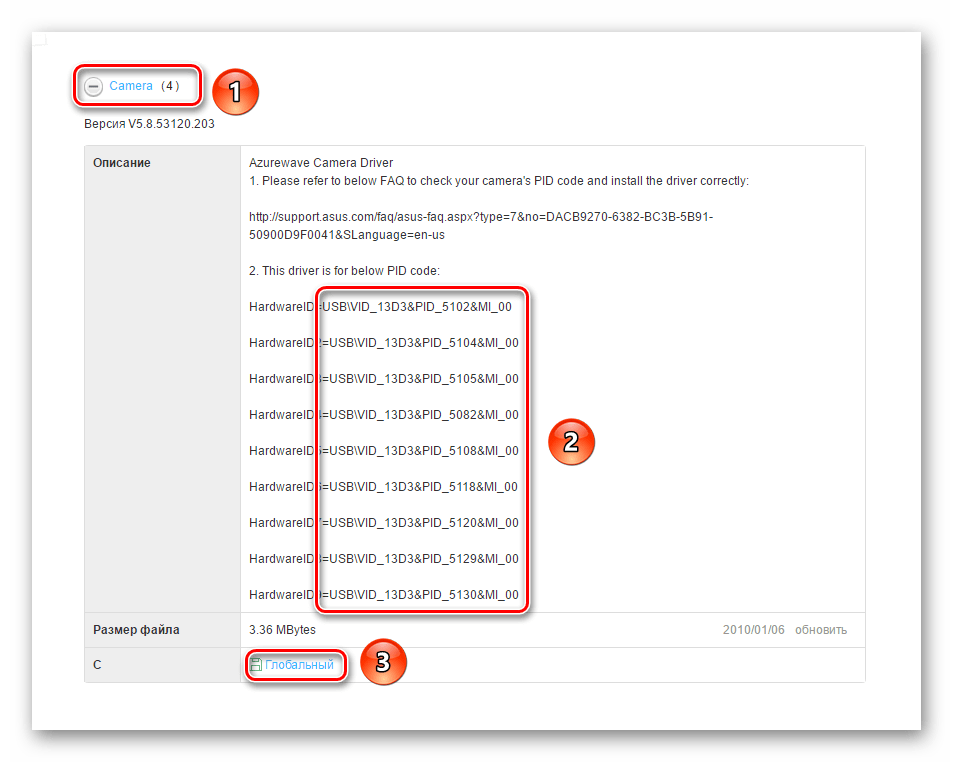
Подробнее: Устанавливаем драйвер веб-камеры для ноутбуков ASUS
Шаг 2: Включение веб-камеры
По умолчанию веб-камера может быть отключена. Активировать ее необходимо функциональными клавишами, которые расположены на клавиатуре, или через «Диспетчер устройств» в операционной системе. Оба этих варианта расписаны другим нашим автором в статье ниже. Следуйте руководству, приведенному там, а затем переходите к следующему шагу.
Подробнее: Включение камеры на компьютере в Windows 7
Шаг 3: Настройка программного обеспечения
Во многих моделях лэптопов в комплекте с драйвером камеры идет специальная программа для работы с ней. Чаще всего это YouCam от компании CyberLink. Давайте разберем процесс ее инсталляции и настройки:
- Ожидайте запуска инсталлятора после инсталляции драйверов или откройте его самостоятельно.
- Выберите место на компьютере, куда будут загружены файлы установки программы, если это требуется.
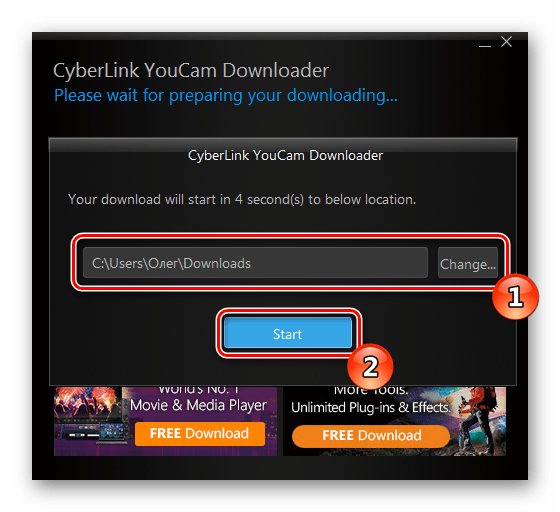
Дождитесь завершения загрузки всех файлов.
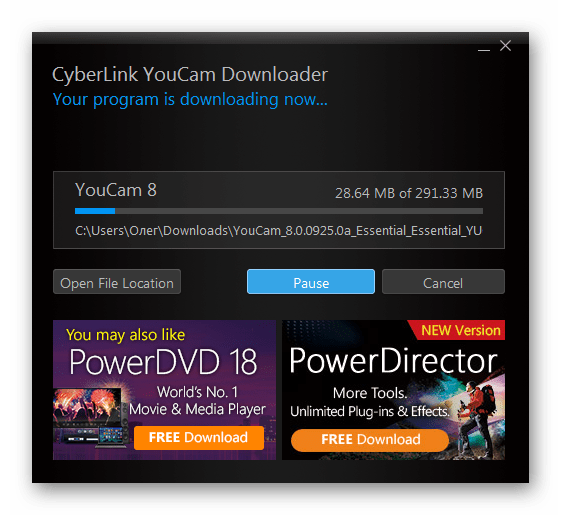
Выберите подходящий язык YouCam, место сохранения файлов и кликните на «Next».
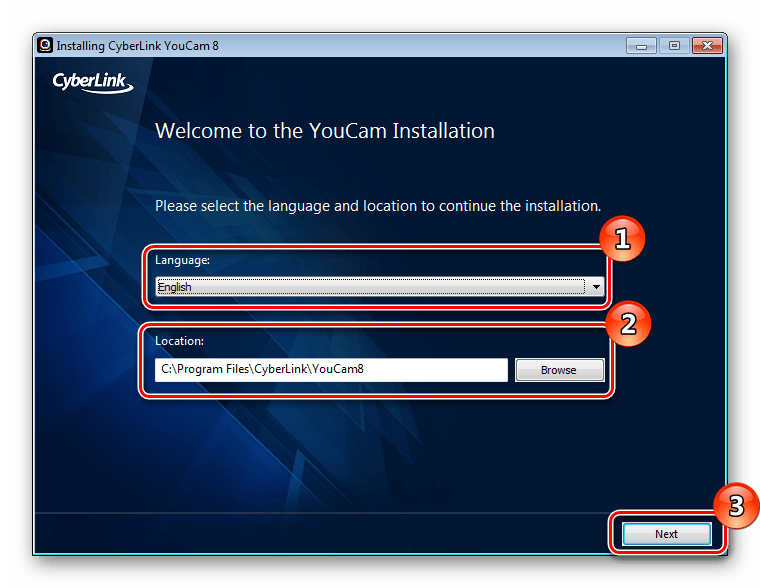
Примите условия лицензионного соглашения.
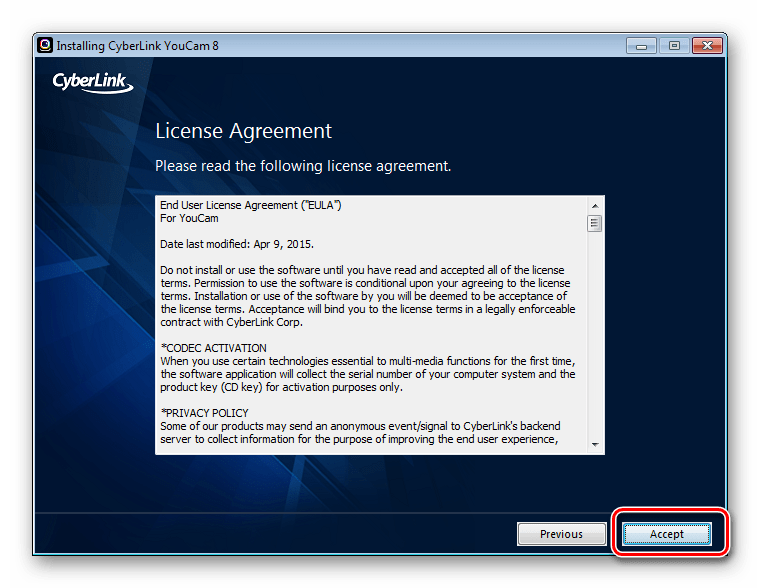
Во время инсталляции не выключайте окно Мастера установки и не перезагружайте компьютер.
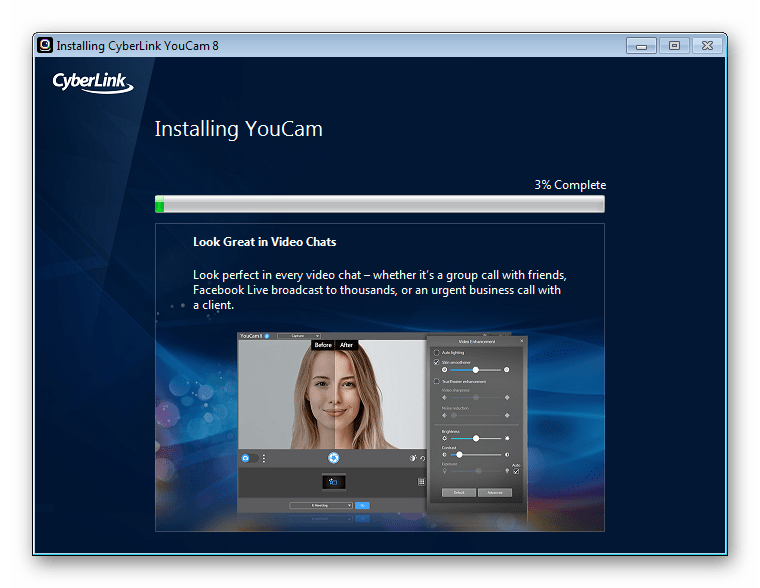
Запустите ПО нажатием на соответствующую кнопку.
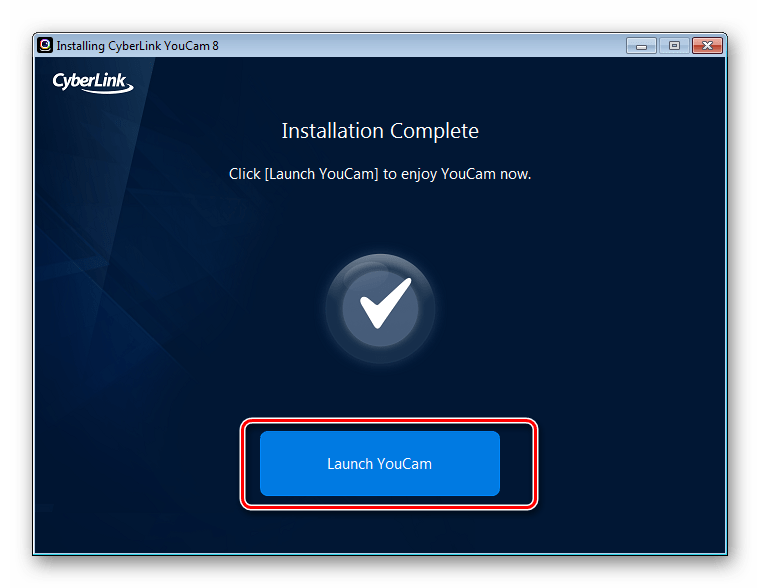
Во время первого открытия сразу же перейдите в режим настройки, кликнув на значок шестеренки.
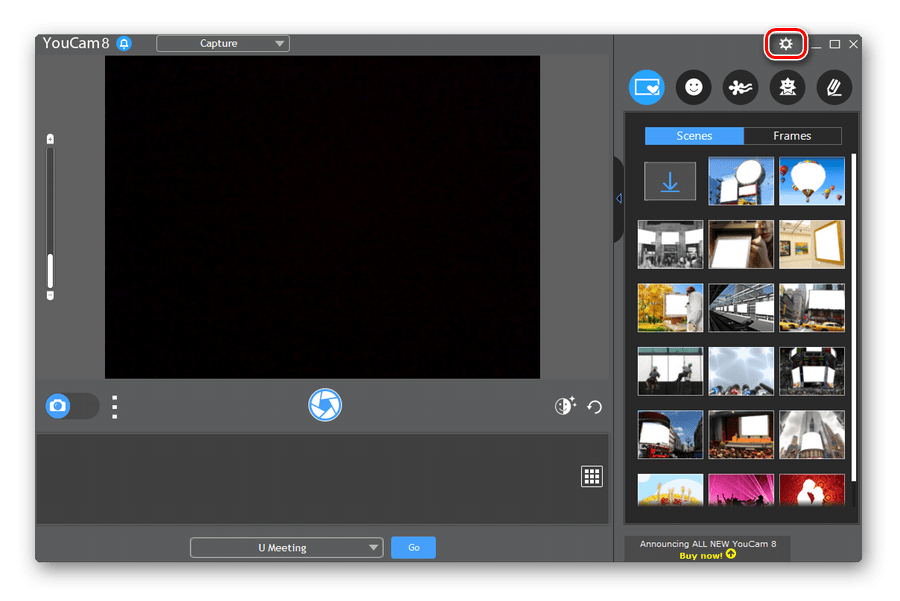
Убедитесь в том, что выбрано правильное устройство передачи изображения, установлено оптимальное разрешение экрана, а звук записывается из активного микрофона. По необходимости выполните корректировку масштабирования и включите функцию автоматического определения лица.
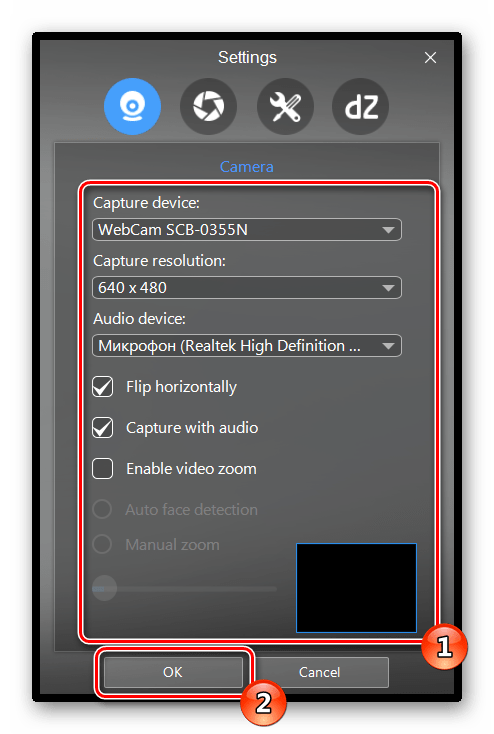
Теперь вы можете приступать к работе с YouCam, делать снимки, записывать ролики или применять эффекты.
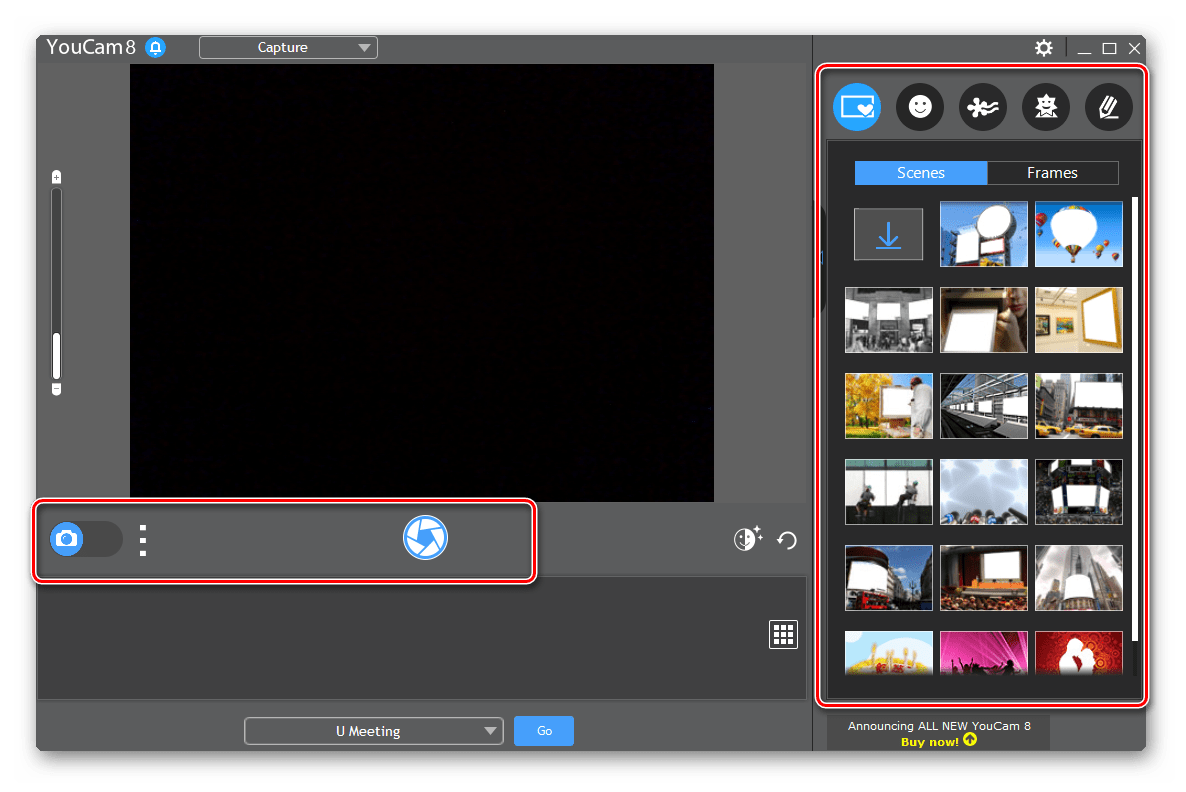
Кроме этого для записи видео и дальнейшей работы с веб-камерой может потребоваться микрофон. Инструкции по его включению и настройке ищите в других наших материалах далее.
Подробнее: Включение и настройка микрофона в Windows 7
Шаг 4: Настройка камеры в Skype
Многие пользователи ноутбуков активно задействуют программу Skype для разговоров по видеосвязи, а для нее требуется отдельная настройка веб-камеры. Данный процесс не займет много времени и не требует от юзера дополнительных знаний или навыков. За детальными инструкциями по выполнению этой задачи мы рекомендуем обратиться к отдельному материалу.
Подробнее: Настройка камеры в программе Skype
На этом наша статья подходит к логическому завершению. Сегодня мы постарались максимально подробно рассказать о процедуре конфигурации веб-камеры на ноутбуке в Windows 7. Надеемся, предоставленное пошаговое руководство помогло вам легко справиться с поставленной задачей и у вас больше не осталось вопросов по этой теме.
Опишите, что у вас не получилось.
Наши специалисты постараются ответить максимально быстро.
Веб-камера в ноутбуке, где включить?
Основное преимущество в том, что современные устройства требуют минимального вмешательства в их работу. Соответственно покупателю, который приобретает камеру, потребуется всего 1 минута, чтобы ее подключить к персональному компьютеру. На данный момент используется Bluetooth, а также USB-порт для подключения устройств, позволяющих осуществлять видеозвонки. В ноутбуках система еще проще, так как они все оснащены уже встроенной камерой, которая работает по умолчанию. Основная особенность работы камеры ноутбука в том, что ее нельзя вытащить, или как-то исключить из системы. Но существует комбинация клавиш, при нажатии которой камера автоматически выключается.
Веб-камера в ноутбуке, где включить:
- Очень часто на ноутбуке мультфильмы смотрят дети, которые могут совсем случайно нажать комбинацию для отключения видео-устройства. Чтобы посмотреть включена ли камера, необходимо просто перейти в мессенджер и осуществить видеозвонок. Если изображения не будет, значит, камера выключена.
- Чтобы ее включить, достаточно нажать на клавишу FN, а также какую-то из функциональных клавиш. Это может быть любая из кнопок F1- F10. Чаще всего напротив клавиши FN есть значок, с нарисованным устройством, поэтому его очень просто найти и распознать.
Установите программное обеспечение для веб-камеры
Прежде чем вы сможете начать пользоваться своей веб-камерой, вам нужно будет установить драйверы на свой компьютер. В зависимости от вашей веб-камеры вы либо получите компакт-диск с драйверами, либо получите инструкции по их поиску в Интернете. Поскольку сегодня на многих компьютерах нет дисковода, это может быть спорным, и вам нужно перейти к разделу «Нет диска» в этом руководстве.
Использование CD
Если не указано иное, вставьте диск, прилагаемый к веб-камере, прежде чем подключать его.
Windows распознает, что вы пытаетесь установить программное обеспечение, и должен появиться мастер, который проведет вас через весь процесс установки драйвера.
Если этого не произойдет, просто перейдите в «Мой компьютер» или «Этот компьютер» в Windows 10 с помощью поиска на рабочем столе или в меню «Пуск» и нажмите на дисковод компакт-дисков (обычно E: ), чтобы запустить файлы на диске.
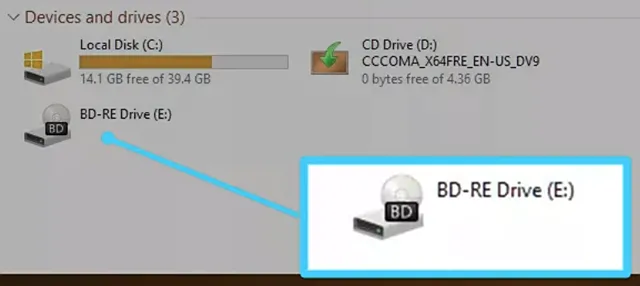
Нет диска? Нет проблем! Подключи и снимай
Всё чаще аппаратное обеспечение (включая некоторые веб-камеры) поставляется без диска для установки драйверов вообще. Для этого могут быть самые разные причины, но самая большая из них заключается в том, что Windows обладает (как правило) отличными возможностями по распознаванию и установки оборудования без необходимости в программном обеспечении.
Если ваша веб-камера не поставляется с программным диском, просто подключите её и посмотрите, что произойдет. Чаще всего Windows распознает её как новое оборудование и либо сможет использовать, либо проведёт вас через процесс поиска драйверов (онлайн или на вашем компьютере) для его использования.
Вы также можете использовать Центр обновления Windows для поиска драйверов вручную. Введите Диспетчер устройств в поле поиске на рабочем столе в Windows 10. Приложение, которое вы ищете, будет первым результатом.
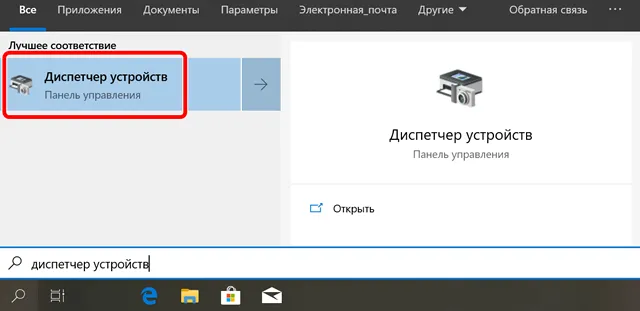
Когда откроется окно, вы увидите полный список устройств на вашем компьютере. Найдите свою веб-камеру в разделе «Камеры» или «Устройства обработки изображений». Щелкните правой кнопкой мыши и выберите Обновить драйвер в открывшемся меню. Пройдите по мастеру, чтобы увидеть, может ли Windows найти драйверы.
Конечно, при подключении к сети может ничего не произойти, и Windows не найдёт драйверы. В этом случае вам, вероятно, следует прочитать инструкцию по эксплуатации или посетить веб-сайт производителя, чтобы найти программное обеспечение драйвера для веб-камеры. Это также то, что вы должны делать, если вы потеряли или выбросили диск, поставляемый с вашей веб-камерой. В последние годы, поскольку дисководы стали менее распространенными, производители веб-камер стали намного чаще предлагать последние версии драйверов через Интернет.
Как проверить работу камеры
Проверить работу устройства можно тремя способами:
- через приложение Windows;
- Webcammitest;
- Webcamtect.
Приложение в системе Windows – аналогично тому, что стоит на телефонах. После нажатия комбинации «Win+Q» появляется поисковая строка, в ней нужно написать «камера» – появится приложение. После запуска можно проверить, все ли в порядке. Этому приложению не нужны дополнительные разрешения.Если вебка не работает в приложении – значит, проблема в программном обеспечении либо самом устройстве.
Webcammitest – сервис для проверки стабильности работы вебки. Сразу после захода на сайт нужно кликнуть по кнопке проверки. Если все нормально – сайт запросит разрешение на использование изображения, и через несколько секунд появятся кадры. Webcamtest – работает по аналогичной схеме с предыдущим приложением. Единственное отличие – пользователь сразу после перехода на сайт должен будет подтвердить использование записывающих средств.
Программы для работы с веб-камерой
Рассмотрим самые популярные варианты.
«Камера» (стандартное приложение)
Стандартная программа от Microsoft — для тех, кому не требуется сложный функционал. «Камера» позволяет проверить, включена ли вебка, сделать снимок и снять видео. Главный плюс приложения — интуитивно понятное управление. Из дополнительных функций здесь имеются:
- возможность установить таймер для снимка;
- ручная настройка яркости;
- мультисъемка;
- сетка кадрирования;
- подавление мерцания.
ManyCam
ManyCam осуществляет захват видео с одной или нескольких камер, имеет функцию редактирования изображения онлайн — собеседник в Skype сразу увидит наложенные эффекты. Возможности программы:
- настройка разрешения, количества кадров в секунду;
- добавление титров;
- комбинирование фильтров;
- замена аудиодорожки;
- интеграция со всеми популярными мессенджерами.
CyberLink YouCam
Cyberlink YouCam предлагает пользователям продвинутый функционал, чтобы получить от веб-камеры максимум. Программа дает возможность создавать клипы, презентации, добавлять динамические эффекты, фильтры, красочные рамки. Преимущества приложения:
- функция захвата экрана;
- использование спецэффектов в режиме реального времени;
- большое число анимированных шаблонов;
- встроенные средства защиты конфиденциальности;
- инструменты рисования.
Программа отлично оптимизирована с Windows 8 и 10. Помимо всего, она имеет функцию запоминания лица пользователя.
WebcamXP
WebcamXP — очень удобное приложение для видеонаблюдения, которое отличается широкими возможностями передачи трансляций с вебки в Интернет. Программа способна взаимодействовать с TV-тюнерами, а также позволяет получить доступ к веб-камере через смартфон. Для этого необходимо скачать WebcamXP и на телефон.
Основные возможности программы:
- запись видео по локальной сети;
- ручной выбор источников трансляции, настройка скорости и других параметров;
- отправка уведомлений при обнаружении движения в кадре;
- настройка конфигурации датчика слежения.
Movavi Video Suite
Movavi Video Suite предлагает полный комплекс инструментов для работы с медиафайлами. Программа позволяет не только записывать видео с вебки, но и обрабатывать его, монтировать, изменять качество. Другие функции приложения:
- масштабирование отдельных областей видео;
- цветокоррекция;
- покадровая обработка;
- наложение фильтров;
- нарезка видео на отдельные фрагменты с возможностью сохранения в разных форматах.
Почему в зуме не работает камера ноутбука?
Zoom — это популярная облачная площадка, которая предлагает сеансы видеосвязи, а также видеоконференции. Чаще всего проблемы возникают с изображением, когда другие участники видеоконференции не видят одного из членов собеседования. Для того чтобы определить причину неисправности, необходимо проверить, работает ли сама камера.
Почему в зуме не работает камера ноутбука:
- Если для программы или переговоров используется внешняя веб-камера, первое что необходимо сделать — это проверить, подключен ли usb-кабель. Далее, необходимо перезагрузить видеоустройство. Иногда помогает извлечь из разъема съемное видеоустройство и снова включить его. Следует перезагрузить ноутбук и попробовать снова. Если же перезагрузка не повлияла на ситуацию, лучше всего включить системную диагностику.
- Очень часто сбой появляется из-за вирусов и вредоносного программного обеспечения. Для этого необходимо запустить на ПК или ноутбуке антивирус, найти источник поломок. Если будут найдены проблемы, их необходимо удалить.
- Часто источником проблемы служит устаревшее программное обеспечение. Чтобы проверить, корректно ли работает камера, необходимо проверить насколько работоспособна сама программа zoom. Для этого необходимо зайти в меню “настройки”, а потом в “видео”. Очень часто в списке заблокирована видеокамера, или прекращен доступ к программе видеозвонков.
- Иногда Skype WhatsApp или Viber, которые не закрыты, работают в фоновом режиме, не дают появиться изображению. В таком случае необходимо закрыть все остальные мессенджеры, и открыть zoom. Лучше всего в настройках убрать галочку “автоматический запуск” WhatsApp, Viber или Skype. Дело в том, что эти мессенджеры могут включаться сразу после загрузки компьютера и работать в фоновом режиме, чтобы отображать полученные сообщения. В таком случае Зум может не работать.
Отдельное внимание стоит уделить Windows 10. В этом программном обеспечении автоматическая блокировка камеры, а также микрофона
Это необходимо для защиты персональных данных, и предотвращения несанкционированного подключения к устройствам. Чтобы настроить доступ, необходимо зайти в параметры конфиденциальности, и разрешить работу камеры для отдельных программ. В данном случае необходимо переставить бегунок в меню “разрешить классическим приложением доступ к камере” и выделить зум.
Клавиатура
Способы подключить веб-камеры к ноутбуку
В Windows 10 сделать это проще простого. Откройте меню «Пуск» и в списке программ щёлкните мышкой на слово «Камера».
@reedr.ru
И сразу же увидите своё отображение на экране.
С помощью клавиатуры
Многие модели лэптопов позволяют подключить web-камеру, используя определённую комбинацию клавиш. Обычно это:
- Fn + V;
- Fn + Esc;
- Fn + любая другая кнопка с изображением фотоаппарата.
Попробуйте эти варианты. Возможно, удастся заставить устройство работать. Но учтите, что выйдет это далеко не у всех. Поэтому можно воспользоваться комбинацией клавиш Win + Q. Забейте в поиск слово «Камера» и щёлкните на результат.
«Диспетчер устройств» в помощь
Если первые два способа не сработали, попробуйте установить веб-камеру на ноутбук с помощью программных средств:
- Введите в строку поиска возле кнопки «Пуск» словосочетание «Диспетчер устройств».
- Войдите в меню и щёлкните на строку «Камеры».
- В списке должна показаться вебка, установленная в вашем ноутбуке.
- Нажмите правой кнопкой мыши и выберите «Включить устройство».
Если написано «Устройство работает нормально», значит, нет нужды в дополнительной наладке.
@reedr.ru
В случае обнаружения восклицательного знака, вписанного в треугольник, придётся произвести определённые действия:
- Кликните два раза левой кнопкой мыши на название камеры.
- Откроется окно «Свойства».
- Во вкладке «Драйверы» выберите функцию «Обновить драйвер».
После обновления устройство должно начать работать корректно.
Как подсоединить веб камеру к компьютеру?
Вебка расширила возможности онлайн общения
Обычно вебкамеры имеют USB-интерфейс и подключаются к компьютеру через USB-порт при помощи шнура
При этом существуют модели с подключением через USB 3.0 и USB 2.0, поэтому важно заранее узнать, какая версия интерфейса установлена в системном блоке, а лишь затем покупать камеру.. Проблемы с установкой могут возникнуть по причине устаревшей версии USB или повреждения порта
Важно сразу изучить технические характеристики видеокамеры, проверить, с какими операционными системами может работать устройство и какие требования указаны производителем.
Проблемы с установкой могут возникнуть по причине устаревшей версии USB или повреждения порта
Важно сразу изучить технические характеристики видеокамеры, проверить, с какими операционными системами может работать устройство и какие требования указаны производителем.. Видеокамера куплена, распакована, порт на системном блоке выбран, теперь можно подключить веб камеру к компьютеру
Сначала нужно установить веб-камеру на монитор или подставку, так чтобы объектив охватывал нужную панораму. Закреплять не обязательно, настраивать угол обзора легче после установки.
Важно правильно установить девайс, чтобы он имел нужный угол обзора
Видеокамера куплена, распакована, порт на системном блоке выбран, теперь можно подключить веб камеру к компьютеру. Сначала нужно установить веб-камеру на монитор или подставку, так чтобы объектив охватывал нужную панораму
Закреплять не обязательно, настраивать угол обзора легче после установки.
Важно правильно установить девайс, чтобы он имел нужный угол обзора
Затем протягивается шнур, таким образом, чтобы он был скрыт за экраном, стенкой шкафа или другими объектами. При работе, шнур не должен мешать или провисать, это может сказаться на качестве изображения.
Установив устройство как удобно, штекер вставляется в USB порт системного блока. Лучше, если связь будет производиться напрямую – тройники и удлинители тоже ухудшат качество картинки, но если без них не обойтись, то подключить можно и так.
Подключение вебки при помощи USB позволяет использовать ее и на ноутбуке
Если камера имеет модуль USB 2.0 или 3.0, то подсоединять нужно через порт с соответствующим интерфейсом. Работая через последние версии USB, камера будет выдавать высокое качество изображения и передавать его быстрее.
Правильно подключить веб-камеру не сложно, главное, чтобы совпадали интерфейсы USB
После подключения гаджета к USB порту, включается компьютер. Вебка должна распознаваться сразу после запуска ОС, но если этого не произошло, значит нужно установить программное обеспечения или драйвера.
Иногда оказывается, что порт или шнур повреждены. Проверить, всё ли нормально, можно зайдя в «Диспетчер устройств» в разделе «Свойства системы». Если Windows определяет камеру как «Другие устройства» — значит, нужно установить драйвера.
Как включить камеру на компьютере Windows 7
Встроенные в лэптопы веб-камеры, как правило, уже готовы к работе и не требуют дополнительных настроек перед началом их эксплуатации. В этом случае для улучшения качества изображения настраивают профильные параметры внутри самой программы, которая и использует камеру.

Проверка работы веб-камеры необходима для дальнейшего комфортного общения онлайн
Но бывает и так, что приложение не видит вебку. Тогда рабочий режим активируется вручную. Используют для этого одновременное нажатие на несколько клавиш. В зависимости от марки и модели ноута комбинации могут отличаться:
- комбинация № 1: клавиша «Fn» + кнопка на клавиатуре с изображенным на ней значком камеры (возможно кнопка «V»);
- комбинация № 2: использование клавиш «F1»-«F12».
Обратите внимание! Для выбора комбинации, подходящей к нужной модели ноутбука, рекомендуется обратиться к инструкции пользователя, прилагаемой к компьютеру
Включение видеокамеры через диспетчер устройств
Если речь идёт о семёрке, то включить девайс можно и с помощью диспетчера устройств. Чтобы подключить камеру таким образом, необходимо выполнить несколько простых шагов:
- Открыть меню «Пуск» и перейти в раздел «Панель управления».
- Отыскать подраздел «Все элементы».
- Далее перейти в «Диспетчер устройств».
- После открыть «Устройства обработки изображений».
- Среди предложенного перечня найти веб-камеру и открыть контекстное меню.
- Щёлкнуть на «Задействовать».
- Завершить процесс перезагрузкой компа.
Windows 7: как проверить камеру на ноутбуке
Проверка веб-камеры Windows 7 — процесс не сложный, однако требует некоторого понимания действий. Поэтому ниже приведена информация о том, как проверить веб-камеру на виндовс 7.
Обратите внимание! На компьютерах, с установленной 7 версией базового программного обеспечения Windows, работоспособность видеокамеры средствами операционки проверить нельзя. Для этого используются сторонние приложения
Несмотря на то, что семёрка не содержит в себе функционал по проверке работоспособности камеры, для тестового просмотра изображения загрузка дополнительных приложений не потребуется. Будет вполне достаточно одной имеющейся программы, которая подразумевает использование вебки. Наиболее популярные среди них Skype, Media Player Classic, PotPlayer и др.
Чтобы протестировать работоспособность веб-камеры с помощью Скайпа, выполняются следующие действия:
- Запускается Скайп. Для этого нужно щёлкнуть мышкой по ярлыку программы.
- Далее нужно открыть главное меню.
- Перейти в раздел «Инструменты».
- После попасть в раздел «Настройки».
- Выбрать функцию «Настройки видео».
- Проверить работу камеры и откорректировать параметры изображения.
Приложение Media Player Classic Home Cinema также поможет настроить режим работы камеры. И с большей долей вероятности данный видеопроигрыватель уже установлен на компьютер, так как входит в стандартный пакет K-Lite. Чтобы убедиться в рабочем состоянии вебки с помощью Media Player Classic, необходимо запустить плеер. Далее перейти в раздел «Файл», который находится в горизонтальном меню вверху. Выбрать функцию «Открыть устройства» и получить нужную картинку.
Обратите внимание! В некоторых версиях программы также потребуется установить базовые настройки камеры, которые осуществляются через раздел приложения «Вид»
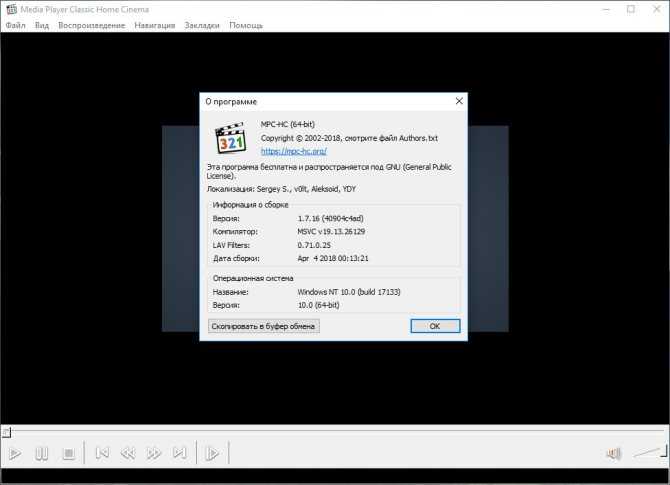
Проигрыватель Media Player Classic Home Cinema
Популярный проигрыватель Daum PotPlayer обладает ещё большим функционалом, чем предыдущее приложение. Он позволит не только проверить работу камеры, но и писать ролики с накладыванием различных фильтров.
Ещё один способ — это воспользоваться специализированными онлайн-сервисами по типу WebcamToy. С их помощью с веб-камеры можно делать фотографии, обрабатывать их, снимать видео и накладывать различные эффекты.
Как включить камеру на ноутбуке
1 Клавишами
Камера включается простым нажатием двух кнопок на клавиатуре: FN + ESC или F1-F12 или V. Клавиша должна соответствовать той, на которой нарисована камера. Чаще это — F8, F10 или V.
Интересно! Также это может быть и совсем другая клавиша, посмотрите на клавиатуре на какой изображен соответствующий значок.
Нажимать нужно вначале клавишу FN, а уже потом другую клавишу. Иначе команда может не сработать. Нажмите их и проверьте, заработало ли все. Таким же образом она выключается — этим же сочетанием клавиш
Важно! Если хотите настроить качество изображения, которое будет передаваться, то сделайте это в программе или на сайте, в которой(ом) совершаете видеозвонки
2 Смотрим параметры доступа
1. Нажмите одновременно клавиши WIN + I на клавиатуре и откройте раздел «Конфиденциальность».
2. В левой колонке перейдите в группу «Камеры» и в правой в блоке доступа кликните по кнопке «Изменить». Проверьте включен ли параметр. Отдельные параметры доступа приложений регулируются в этом же меню снизу.
Интересно! Каждый раз, когда какая-либо программа будет запрашивать камеру — вам будет приходить уведомление, где вы можете разрешить или запретить к ней доступ.
3 Включаем в Windows 7
1. Нажмите одновременно клавиши WIN + R на клавиатуре и введите команду — control printers
2. Откройте в списке устройств свою веб-камеру и включите ее.
Проверка работоспособности камеры
Чтобы проверить функционирование камеры, необходимо её включить, используя любые сервисы, позволяющие это сделать:
- https://webcammictest.com/ru/;
- https://ru.webcamtests.com;
- https://testcam.ru.
Для проверки стоит ввести в поисковой строке запрос «Проверка камеры онлайн», и выполнить такие шаги.
- Перейти на страницу сайта.
- Если изображение появляется, значит, камера работает исправно. В противном случае высветится запись о неисправности.
С помощью утилит
Также проверить работу устройства можно с помощью утилит, скачанных на сайтах. Обычно это небольшие бесплатные мини-программы для диагностирования работы камеры. Например:
- WebCam On-Off,
- LiveWebCam,
- AMCap и другие.
С помощью программы Skype
Одним из лучших сервисов как для видеозвонков, так и для проверки IP-устройства является приложение Skype. Для проверки качества видеосвязи нужно:
- Зайти в свой аккаунт Skype, нажать на вкладку «Инструменты», перейти в «Настройки».
- Нажать на вкладку «Настройки видео», и можно увидеть изображение с видеокамеры, если она работает.
С помощью клавиатуры
Произвести быструю проверку работоспособности некоторых IP-устройств можно, нажав комбинацию кнопок Fn и той, которая помечена значком фотоаппарата.
Если камера не работает, то возможно, что она была отключена с помощью функциональных клавиш. Маркировка на клавиатуре ноутбука подскажет, какая комбинация за это ответственна.